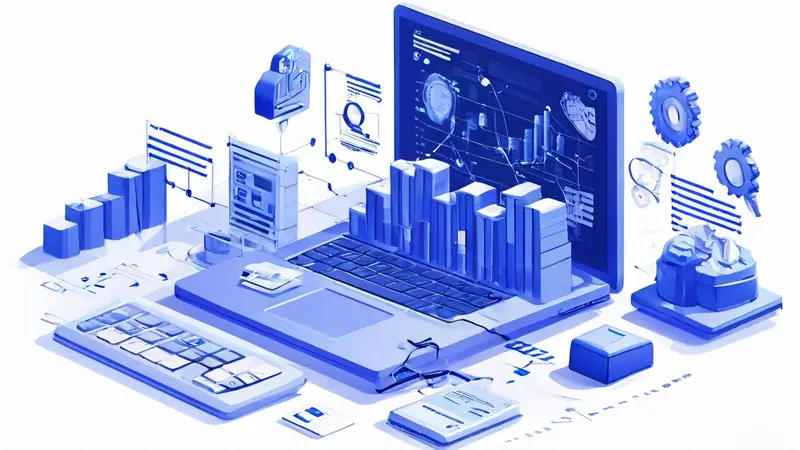
在Mac电脑上,Word文档实现打勾的方法主要有几种:插入符号、使用Wingdings字体、快捷键、以及通过自定义快捷方式实现。这些方法都能较为简便地在Word文档中插入勾选框或勾选符号,实现不同的文档编辑需求。在这些方法中,使用Wingdings字体可以说是最为便捷且常用的一个方式。
Wingdings字体是一种包含各种符号和图形的字体,其中就包括了勾(✓)和叉(✗)这样的符号。通过更改字体至Wingdings,并找到对应的字符,用户可以非常简便地在文档中插入勾选符号。
一、插入符号
- 在Word文档中,点击菜单栏的“插入”选项。
- 在插入菜单中找到“符号”>“更多符号”。
- 选择适当的字体(如Wingdings),然后在符号列表中找到勾选符号。
- 点击“插入”,然后关闭符号对话框。
这种方法适合需要插入标准勾选符号的场景,用户可以按照需要选择不同的符号进行插入。
二、使用Wingdings字体
- 在你的文档中,将光标放置于你想要插入勾选符号的位置。
- 更改字体至Wingdings(在Home选项卡下的字体选择处)。
- 输入勾选符号对应的字符(例如,字母“a”在Wingdings字体下会显示为勾选符号)。
- 如果需要,再次更改字体回到原先的样式。
这个方法的优势在于它不仅快速而且可以直接在文档中键入符号,非常适合频繁需要使用勾选符号的用户。
三、快捷键
对于一些常用的符号,如勾(✓),Mac上的Word用户可以尝试使用快捷键的方式进行插入:
- 确保你的光标位于需要插入勾选符号的地方。
- 按下“Option + v”即可插入一个标准的勾选符号(✓)。
这种方法是最快的插入标准勾选符号的方式,适合快速编辑文档。
四、通过自定义快捷方式
如果你发现自己经常需要在文档中插入勾选符号,可以考虑设置一个自定义快捷键:
- 在Word中,转到“工具”>“自定义键盘…”。
- 在“类别”中选择“所有命令”,然后在“命令”列表中找到并选中“插入符号”。
- 在“按新键盘快捷键”框中输入你想要的快捷键组合,然后点击“分配”。
- 完成设置后,点击“关闭”即可。
通过以上方法,Mac上的用户可以便捷地在Word文档中实现打勾功能,无论是在编辑普通文档、工作计划表还是完成清单时,都能够提高编辑效率。在现代办公中,掌握这些技巧无疑能够使文档工作变得更加高效和专业。
相关问答FAQs:
1. 我的Mac电脑上如何在Word文档中添加复选框?
在Mac电脑上,您可以在Word文档中添加复选框,以实现打勾的效果。首先,在您想要添加复选框的位置,插入一个表格。然后,选择插入的单元格,点击“格式”选项卡,在“段落”组中找到“外观”选项。在“外观”选项中,您可以选择自己喜欢的复选框样式。接下来,通过单击插入的复选框来选择或取消选择。
2. 如何在Mac电脑上为Word文档中的复选框添加打勾的标记?
在Mac电脑上,您可以为Word文档中的复选框添加打勾的标记。选择您想要添加打勾标记的复选框,然后点击“开始”选项卡,在“字体”组中找到“字体样式”选项。在“字体样式”选项中,选择“符号”,然后找到一个打勾的符号,如✓或✔。选择该符号后,您的复选框将添加打勾的标记。
3. 如何在Mac电脑上实现Word文档复选框的打勾功能?
要实现在Mac电脑上Word文档复选框的打勾功能,您可以使用自动编号功能来替代复选框。选择您想要添加打勾标记的位置,然后点击“开始”选项卡,在“段落”组中找到“多级列表”选项。通过选择适当的多级列表样式(如带有打勾标记的列表样式),应用到您的文本中。这样,您就可以通过添加新的自动编号项目来实现打勾的功能。只需键入一个新的项目并按Enter键,Word将自动为您添加打勾标记。







































