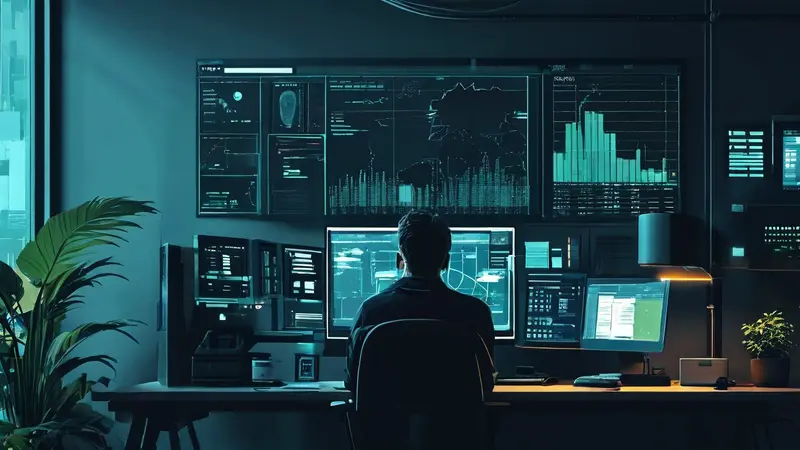
如果你不小心将操作系统重装到了D盘,解决方案包括但不限于:备份重要数据、重置或重装系统到正确的盘、使用磁盘管理工具调整分区 。这些步骤旨在确保你的数据安全和计算机系统的正常运行。在这些解决方案中,最重要的步骤可能是备份重要数据。这是因为任何与调整分区或操作系统有关的操作都有潜在的数据丢失风险。确保从D盘(现错误安装的系统盘)及任何其他分区备份所有重要文件和应用数据至外部存储设备或云端。一旦备份完成,即可根据具体情况采用不同的解决方案,无论是系统重置、重装还是分区调整,都将大大降低数据丢失的风险。
一、备份重要数据
在采取任何重大操作之前,首先确保将D盘和其他重要数据备份到外部硬盘或云存储服务中。数据备份是解决误操作最重要的第一步。它保证了即便在执行进一步步骤中出现意外,个人文件和应用数据也不会遭受损失。
创建数据备份
使用Windows内置的备份功能或第三方软件可以轻松完成数据备份。对于Windows 10 和 Windows 11,可以利用“设置”中的“更新和安全”选项下的“备份”功能,选择合适的外部驱动器进行备份。对于大量数据,可能需要使用带有足够空间的外部硬盘或网络驱动器。
验证数据完整性
在移动数据之后,需要验证备份数据的完整性和可访问性。这一步骤确保在需要时能够无障碍地恢复数据。可以通过在不同设备上访问这些备份文件来完成验证。
二、重新安装系统到正确的盘
一旦数据安全备份,下一步就是重新安装操作系统到正确的分区,通常是C盘。这可能需要从安装介质启动计算机,并在安装过程中选择正确的分区。
创建安装介质
如果没有可用的安装介质,可以利用Microsoft提供的媒体创建工具来创建一个Windows安装U盘或DVD。访问Microsoft官方网站下载工具并按照指示操作,是重新安装系统的前提。
执行系统安装
在 BIOS 中设置从安装介质启动计算机,跟随安装程序的指示选择合适的分区进行系统安装。确保选择C盘作为安装目标,并在安装过程中格式化D盘(如果之前已完成数据备份并且希望清理这个分区以供未来使用)。
三、使用磁盘管理工具调整分区
如果希望保留位于D盘的系统同时调整分区配置,可以使用Windows的磁盘管理工具或第三方软件来调整。
理解磁盘管理工具
Windows自带的磁盘管理工具可以查看、创建、删除和格式化分区。通过这个工具,可以调整磁盘上的分区布局,但要注意操作前确保已经备份了所有重要数据。
调整分区
使用磁盘管理工具时,可以删除无用的分区或者缩小某个分区的大小,以此来为安装正确操作系统的分区(通常是C盘)腾出空间。调整分区前,确保了解每一步的操作,以避免误操作导致数据丢失。
四、后续操作和维护
安装操作系统到正确的分区后,接下来的重点是确保系统运行稳定和数据安全。
系统更新和驱动程序安装
安装操作系统后,首先要确保系统和所有硬件的驱动程序都是最新的。这有助于提高系统性能和安全性。驱动程序可以从硬件制造商的官网直接下载安装。
安装必要的软件和应用
重新安装系统后,需要重新安装之前使用的软件和应用程序。建议从官方网站或可信任的来源下载安装包,避免潜在的安全风险。
五、总结
将操作系统误装到D盘是一个棘手的问题,但通过以上步骤可以有效解决。最重要的是始终先进行数据备份以防丢失。之后,根据个人需求和设备状况选择重新安装系统或利用磁盘管理工具调整分区。完成这些步骤后,还需确保系统更新、安装必要的驱动程序和应用,以保持系统的最佳性能。通过这样的方法,即便面对错误的系统安装,也能够有效地纠正问题,恢复系统的正常运行。
相关问答FAQs:
问题1:电脑重装系统时不小心将系统安装在D盘上,怎么解决?
回答1:若不小心将系统安装在D盘上,可以尝试以下方法进行解决。首先,通过重启电脑进入BIOS设置界面,选择启动顺序为U盘或光盘。其次,使用安装光盘或U盘安装系统,选择将系统安装在C盘上,覆盖原来的系统。然后,根据安装程序的指示进行操作,等待安装完成,最后重启电脑即可。
回答2:如果不小心将系统安装在D盘上,可以尝试使用系统备份恢复工具来解决。首先,使用系统备份工具将原系统的备份文件还原到C盘。然后,重启电脑,选择C盘作为启动盘。接下来,根据系统备份工具的指示进行操作,等待恢复完成,最后重新启动电脑即可。
回答3:如果将系统安装在D盘上,可以尝试使用磁盘管理工具来解决。首先,打开磁盘管理工具,选择D盘,并将其格式化为非系统分区。然后,将C盘设置为活动分区,再次重启电脑。接下来,使用系统安装光盘或U盘,选择将系统安装在C盘上,覆盖原来的系统。最后,按照安装程序的提示进行操作,等待安装完成,重新启动电脑即可。







































