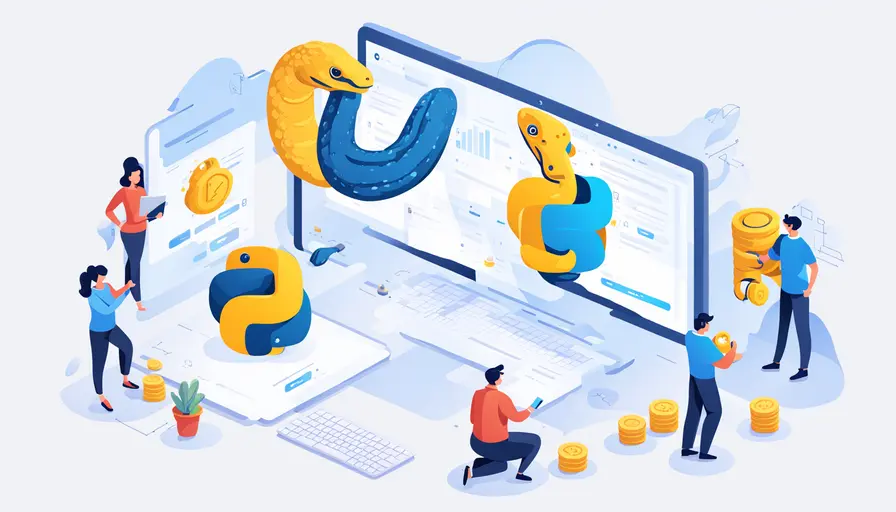
要用管理员权限下载Python,可以通过Python官方网站下载安装包、使用命令行工具执行安装、确保安装路径正确、配置环境变量等方式来完成。其中,最为关键的一步是确保安装时具备管理员权限,以避免权限不足导致的安装失败。下面将详细讲解这些步骤。
一、从Python官方网站下载安装包
- 打开Python官方网站:https://www.python.org/
- 在导航栏中选择“Downloads”,然后根据你的操作系统选择合适的Python版本(通常建议选择最新稳定版本)。
- 点击下载链接,下载Python安装包到你的计算机。
二、使用命令行工具执行安装
-
Windows操作系统:
- 打开“开始”菜单,搜索“cmd”,右键点击“命令提示符”,选择“以管理员身份运行”。
- 使用cd命令进入下载目录,例如:
cd C:\Users\YourUsername\Downloads。 - 运行安装程序:
python-3.x.x.exe /quiet InstallAllUsers=1 PrependPath=1
这条命令的含义是静默安装(/quiet),为所有用户安装(InstallAllUsers=1),并将Python添加到系统路径(PrependPath=1)。
-
macOS操作系统:
- 打开终端(Terminal)。
- 使用
sudo命令提升权限:sudo installer -pkg /path/to/python-installer.pkg -target /。你需要输入管理员密码来执行该命令。
-
Linux操作系统:
- 打开终端。
- 一般情况下可以使用系统包管理器安装Python。例如在Ubuntu上,使用以下命令:
sudo apt updatesudo apt install python3
- 如果需要特定版本,可以从源码编译安装,具体步骤如下:
sudo apt-get install build-essential libssl-dev libffi-dev python3-devwget https://www.python.org/ftp/python/3.x.x/Python-3.x.x.tgz
tar -xvf Python-3.x.x.tgz
cd Python-3.x.x
./configure
make
sudo make install
三、确保安装路径正确
安装完成后,确保Python的安装路径是正确的。你可以通过以下方式检查:
-
Windows:
- 打开命令提示符,输入
python --version或py --version来检查Python版本。 - 如果系统提示找不到Python,可以手动将Python的安装路径添加到系统环境变量中。右键点击“此电脑”,选择“属性” -> “高级系统设置” -> “环境变量”,找到“Path”变量,编辑并添加Python的安装路径(例如:C:\Python39)。
- 打开命令提示符,输入
-
macOS和Linux:
- 打开终端,输入
python3 --version来检查Python版本。 - 如果系统提示找不到Python,可以检查是否已将Python路径添加到系统的环境变量中。打开终端,输入
echo $PATH来查看当前的环境变量路径。
- 打开终端,输入
四、配置环境变量
配置环境变量使得你可以在任何终端或命令提示符窗口中直接运行Python命令。
-
Windows:
- 打开“环境变量”设置窗口。
- 在系统变量中找到“Path”变量,点击“编辑”。
- 添加Python的安装路径,例如:
C:\Python39,并保存。
-
macOS和Linux:
- 打开终端,使用文本编辑器(如vim或nano)打开
.bashrc或.zshrc文件:nano ~/.bashrc # 或者 nano ~/.zshrc - 在文件末尾添加以下内容:
export PATH="/usr/local/bin/python3:$PATH" - 保存并退出编辑器,然后执行以下命令使更改生效:
source ~/.bashrc # 或者 source ~/.zshrc
- 打开终端,使用文本编辑器(如vim或nano)打开
五、验证安装是否成功
最后,验证Python是否安装成功,并且配置正确。
- 打开命令提示符或终端。
- 输入以下命令查看Python版本:
python --version # 或者 python3 --version - 如果输出显示了正确的Python版本号,说明Python安装成功,并且环境变量配置正确。
六、安装常用Python包管理工具
安装Python之后,建议安装常用的Python包管理工具,如pip。通常,Python 3.x版本会自带pip工具,如果没有,可以手动安装。
-
安装pip:
curl https://bootstrap.pypa.io/get-pip.py -o get-pip.pypython get-pip.py
-
验证pip是否安装成功:
pip --version
七、安装虚拟环境工具
为了管理不同项目的依赖库,建议使用虚拟环境工具,如venv或virtualenv。
-
创建虚拟环境:
python -m venv myenv -
激活虚拟环境:
- Windows:
myenv\Scripts\activate - macOS和Linux:
source myenv/bin/activate
- Windows:
-
在虚拟环境中安装所需包:
pip install somepackage -
退出虚拟环境:
deactivate
通过以上步骤,你可以成功地用管理员权限下载和安装Python。确保每一步都按要求执行,以避免安装过程中的常见问题,并使得Python环境配置正确。
相关问答FAQs:
如何确认我的系统是否需要管理员权限才能下载Python?
在大多数情况下,下载Python本身并不需要管理员权限,因为下载是一个简单的文件获取过程。然而,安装Python时可能需要管理员权限,特别是在Windows系统上。可以通过查看下载页面的说明或系统设置来确认是否需要提升权限。
下载Python时,我应该选择哪个版本?
在下载Python时,建议选择最新的稳定版本,以确保获得最新的功能和安全更新。通常,Python官方网站会推荐最新版本,并提供详细的版本信息。对于初学者,选择适合自己操作系统(Windows、macOS、Linux)的安装程序也很重要。
如何在Windows系统中以管理员身份安装Python?
在Windows系统中,可以通过右键点击Python安装程序图标,然后选择“以管理员身份运行”来获取安装权限。这将允许Python在系统上进行必要的更改,例如添加环境变量和注册文件关联。确保在安装过程中选择“添加Python到PATH”选项,以便在命令行中方便地使用Python。
























