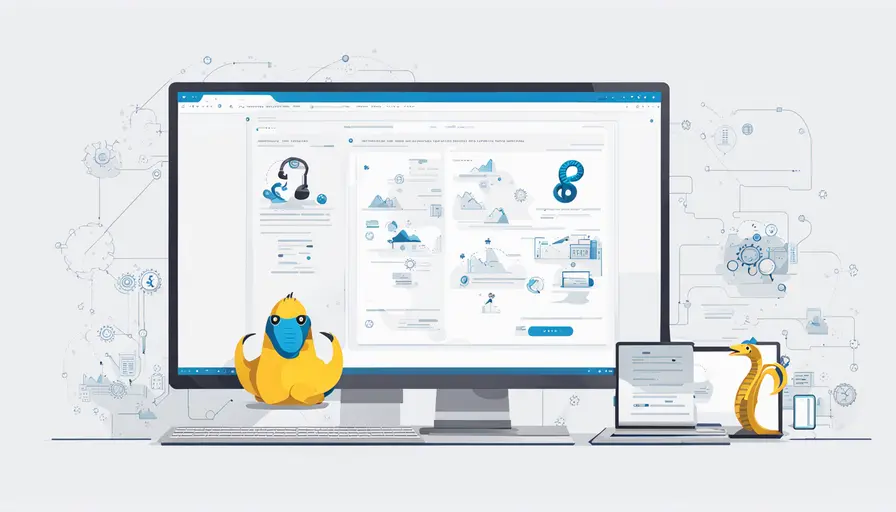
Win10如何安装Python3.5
在Windows 10上安装Python 3.5的方法很简单。首先,访问Python官方网站、下载Python 3.5安装程序、运行安装程序并配置环境变量。 下载Python 3.5安装程序是最重要的一步,确保从官方渠道下载,以避免潜在的安全问题。接下来是运行安装程序,这个过程中需要注意勾选“Add Python to PATH”选项,这一步将Python添加到系统环境变量中,方便后续使用。
一、访问Python官方网站
- 打开浏览器,进入Python官方网站(https://www.python.org/)。
- 在导航栏中选择“Downloads”选项。
- 在“Downloads”页面下,选择“View the full list of downloads”链接,进入下载页面。
在下载页面中,可以看到不同版本的Python安装程序,根据需要选择Python 3.5的安装文件。通常会选择最新的稳定版本,但由于题目要求,选择Python 3.5版本。
二、下载Python 3.5安装程序
- 在下载页面中,找到Python 3.5的版本。
- 根据你的操作系统选择合适的安装文件。对于Windows 10,选择“Windows x86-64 executable installer”或者“Windows x86 executable installer”。
- 点击下载链接,保存安装文件到本地。
下载过程可能需要几分钟,具体时间取决于网络速度。确保下载完成后再继续下一步。
三、运行Python 3.5安装程序
- 双击下载的Python 3.5安装文件,启动安装程序。
- 在安装界面中,勾选“Add Python 3.5 to PATH”选项,这一步非常重要,确保后续可以在命令行中直接使用Python。
- 点击“Install Now”按钮,开始安装。
安装过程需要几分钟时间,安装程序会自动将Python 3.5文件复制到指定的目录中,并配置相应的环境变量。
四、配置环境变量
虽然在安装过程中勾选了“Add Python 3.5 to PATH”选项,但有时可能需要手动配置环境变量。
- 右键点击“此电脑”图标,选择“属性”。
- 在系统属性窗口中,点击左侧的“高级系统设置”。
- 在系统属性对话框中,点击“环境变量”按钮。
- 在环境变量窗口中,找到“Path”变量,点击“编辑”按钮。
- 在编辑环境变量对话框中,点击“新建”按钮,添加Python安装目录,例如“C:\Python35”。
- 点击“确定”按钮,保存设置。
五、验证安装
安装完成后,需要验证Python 3.5是否安装成功。
- 打开命令提示符(Win + R,输入“cmd”并回车)。
- 在命令提示符中输入
python --version,并按回车键。 - 如果看到输出类似“Python 3.5.x”,则表示Python 3.5安装成功。
六、安装pip
pip是Python的包管理工具,用于安装和管理Python包。Python 3.5自带pip,但需要确认其安装和配置。
- 在命令提示符中输入
pip --version,并按回车键。 - 如果看到pip的版本信息,则表示pip已安装成功。
- 如果未安装或版本不正确,可以手动安装或升级pip。在命令提示符中输入以下命令:
python -m ensurepippython -m pip install --upgrade pip
- 再次输入
pip --version,确认pip安装成功。
七、安装常用Python包
安装完成Python 3.5后,可以开始安装常用的Python包,例如NumPy、Pandas等。
- 在命令提示符中输入以下命令,安装NumPy:
pip install numpy - 安装Pandas:
pip install pandas - 安装其他需要的包:
pip install <package_name>
通过以上步骤,Python 3.5及其相关工具包就安装完成了。接下来可以开始编写和运行Python程序。
八、使用IDE进行开发
虽然可以使用命令提示符编写和运行Python代码,但使用IDE可以提供更好的开发体验。推荐使用以下几种IDE:
- PyCharm:功能强大的Python IDE,支持代码补全、调试等功能。
- Visual Studio Code:轻量级的代码编辑器,安装Python扩展后同样支持Python开发。
- Jupyter Notebook:适合数据分析和机器学习,支持交互式编程。
九、安装PyCharm
- 访问PyCharm官方网站(https://www.jetbrains.com/pycharm/)。
- 下载适合Windows的安装程序。
- 双击安装文件,按照提示完成安装。
- 安装完成后,启动PyCharm。
- 创建新的Python项目,选择Python 3.5解释器。
十、安装Visual Studio Code
- 访问Visual Studio Code官方网站(https://code.visualstudio.com/)。
- 下载适合Windows的安装程序。
- 双击安装文件,按照提示完成安装。
- 安装完成后,启动Visual Studio Code。
- 在扩展市场中搜索“Python”,安装Python扩展。
- 在设置中选择Python 3.5解释器。
十一、安装Jupyter Notebook
- 在命令提示符中输入以下命令,安装Jupyter Notebook:
pip install notebook - 安装完成后,启动Jupyter Notebook:
jupyter notebook - 在浏览器中打开Jupyter Notebook界面,开始编写交互式Python代码。
十二、Python环境管理
当需要在同一台计算机上安装多个Python版本时,可以使用环境管理工具,例如virtualenv或conda。
- virtualenv:用于创建隔离的Python环境,避免不同项目之间的包冲突。
pip install virtualenvvirtualenv myenv
myenv\Scripts\activate
- conda:Anaconda发行版中的环境管理工具,适合数据科学和机器学习。
conda create -n myenv python=3.5conda activate myenv
通过以上步骤,可以在Windows 10上顺利安装并配置Python 3.5环境,开始Python编程之旅。确保从官方网站下载安装文件,注意配置环境变量,并选择适合的IDE进行开发。
相关问答FAQs:
如何检查我的Windows 10是否已经安装了Python?
要确定Windows 10上是否已经安装了Python,可以打开命令提示符。按下Windows键,输入“cmd”,然后按Enter。在命令提示符中,输入“python –version”或者“python3 –version”。如果系统返回了版本号,说明Python已经安装。如果出现“未找到命令”的提示,则表示尚未安装。
在Windows 10上安装Python 3.5时需要注意哪些事项?
在安装Python 3.5之前,请确保您的Windows 10系统已更新到最新版本。此外,建议在安装过程中勾选“Add Python to PATH”选项,这样可以方便后续在命令行中调用Python。如果有其他版本的Python已经安装,您可能需要配置环境变量,以确保使用的是正确的Python版本。
安装Python 3.5后如何安装其他常用的库?
安装完Python 3.5后,您可以使用pip来安装其他库。在命令提示符中输入“pip install 包名”,例如“pip install numpy”来安装NumPy库。确保您的网络连接正常,pip会自动从Python的官方源下载并安装所需的库。如果您需要安装特定版本的库,可以使用“pip install 包名==版本号”的格式。
























