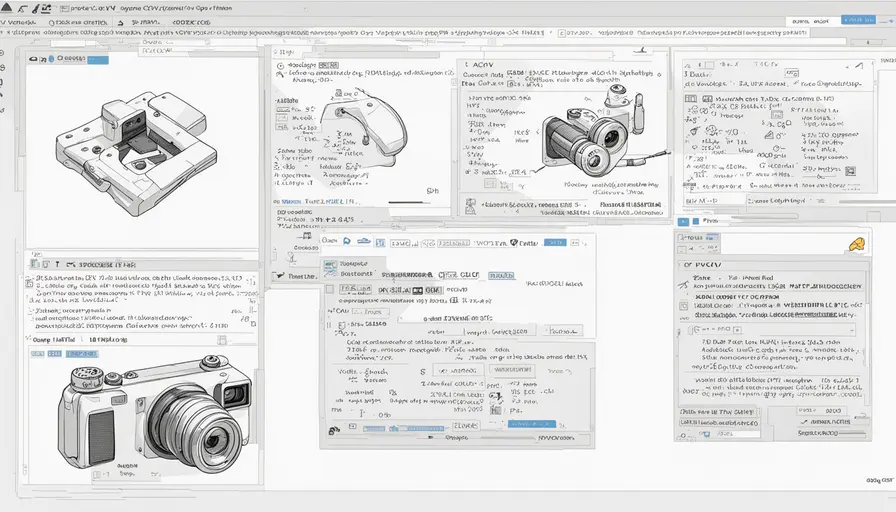
Python3获取摄像头的几种方法
在Python3中,获取摄像头的几种常用方法包括:使用OpenCV库、利用PyCapture2库、以及借助PyQt5的QCamera类。OpenCV库、PyCapture2库、PyQt5的QCamera类。其中,OpenCV是最为广泛使用的方法,因为它不仅功能强大,而且易于使用。下面将详细介绍如何使用OpenCV来获取和处理摄像头视频流。
一、OpenCV库
OpenCV(Open Source Computer Vision Library)是一个开源的计算机视觉和机器学习软件库。它提供了数百种计算机视觉算法,可以方便地获取和处理摄像头视频流。以下是使用OpenCV获取摄像头的步骤:
1、安装OpenCV
在使用OpenCV之前,需要先安装它。可以使用pip进行安装:
pip install opencv-python
2、打开摄像头并捕获视频流
使用OpenCV打开摄像头并捕获视频流非常简单。下面是一个基本示例:
import cv2
打开默认摄像头(设备索引为0)
cap = cv2.VideoCapture(0)
if not cap.isOpened():
print("无法打开摄像头")
exit()
while True:
# 读取一帧图像
ret, frame = cap.read()
if not ret:
print("无法接收帧(流结束?)")
break
# 显示图像
cv2.imshow('Camera', frame)
# 按下'q'键退出循环
if cv2.waitKey(1) == ord('q'):
break
释放摄像头
cap.release()
cv2.destroyAllWindows()
上面的代码展示了如何使用OpenCV打开默认摄像头,读取视频流并显示每一帧图像。如果按下'q'键,程序将退出循环并释放摄像头资源。
3、处理视频流
使用OpenCV捕获视频流后,可以对视频帧进行各种处理。以下是一些常见的处理操作:
灰度转换
将视频帧转换为灰度图像:
gray_frame = cv2.cvtColor(frame, cv2.COLOR_BGR2GRAY)
cv2.imshow('Gray Camera', gray_frame)
边缘检测
使用Canny边缘检测算法检测视频帧中的边缘:
edges = cv2.Canny(frame, 100, 200)
cv2.imshow('Edges', edges)
高斯模糊
对视频帧进行高斯模糊处理:
blurred_frame = cv2.GaussianBlur(frame, (15, 15), 0)
cv2.imshow('Blurred Camera', blurred_frame)
通过上述操作,可以实现对视频流的各种处理和效果。OpenCV提供了丰富的图像处理功能,可以满足大多数计算机视觉应用的需求。
二、PyCapture2库
PyCapture2是一个用于控制和获取Point Grey(现改名为FLIR)摄像头的Python库。它提供了高性能的摄像头控制和图像采集功能。以下是使用PyCapture2库获取摄像头的步骤:
1、安装PyCapture2
首先,需要安装PyCapture2库。可以从FLIR官网下载并安装:
pip install PyCapture2
2、打开摄像头并捕获图像
使用PyCapture2打开摄像头并捕获图像。下面是一个基本示例:
import PyCapture2
创建摄像头对象
cam = PyCapture2.Camera()
连接到摄像头
bus = PyCapture2.BusManager()
uid = bus.getCameraFromIndex(0)
cam.connect(uid)
开始捕获图像
cam.startCapture()
while True:
# 获取图像
image = cam.retrieveBuffer()
# 转换为OpenCV格式
frame = image.convert(PyCapture2.PIXEL_FORMAT.BGR)
frame = frame.getData().reshape((image.getRows(), image.getCols(), 3))
# 显示图像
cv2.imshow('Camera', frame)
# 按下'q'键退出循环
if cv2.waitKey(1) == ord('q'):
break
停止捕获图像
cam.stopCapture()
cam.disconnect()
cv2.destroyAllWindows()
上面的代码展示了如何使用PyCapture2库连接到摄像头,获取图像并使用OpenCV显示图像。与OpenCV不同,PyCapture2库主要用于控制专业级摄像头,适用于高性能图像采集需求。
三、PyQt5的QCamera类
PyQt5是一个用于创建图形用户界面的Python库。它提供了QCamera类,可以方便地获取摄像头视频流。以下是使用PyQt5的QCamera类获取摄像头的步骤:
1、安装PyQt5
在使用PyQt5之前,需要先安装它。可以使用pip进行安装:
pip install PyQt5
2、创建QCamera对象并显示视频流
使用PyQt5创建QCamera对象并显示视频流。下面是一个基本示例:
import sys
from PyQt5.QtWidgets import QApplication, QMainWindow, QLabel
from PyQt5.QtMultimedia import QCamera, QCameraViewfinder
from PyQt5.QtMultimediaWidgets import QCameraViewfinderSettings
class CameraApp(QMainWindow):
def __init__(self):
super().__init__()
self.setWindowTitle("Camera")
# 创建QCamera对象
self.camera = QCamera()
# 创建QCameraViewfinder对象
self.viewfinder = QCameraViewfinder(self)
self.setCentralWidget(self.viewfinder)
# 设置QCameraViewfinder
self.camera.setViewfinder(self.viewfinder)
# 开始捕获视频流
self.camera.start()
if __name__ == "__main__":
app = QApplication(sys.argv)
window = CameraApp()
window.show()
sys.exit(app.exec_())
上面的代码展示了如何使用PyQt5的QCamera类获取摄像头视频流并显示在QCameraViewfinder中。通过PyQt5,可以方便地创建图形用户界面并集成摄像头功能,适用于需要图形界面的应用程序。
总结
在Python3中,获取摄像头的几种常用方法包括:使用OpenCV库、利用PyCapture2库、以及借助PyQt5的QCamera类。OpenCV库、PyCapture2库、PyQt5的QCamera类。其中,OpenCV是最为广泛使用的方法,因为它不仅功能强大,而且易于使用。通过上述介绍和示例代码,可以帮助你快速掌握使用Python3获取摄像头视频流的方法,并进行各种图像处理操作。根据具体需求选择合适的方法,能够提高开发效率并实现更丰富的功能。
相关问答FAQs:
如何在Python3中安装获取摄像头所需的库?
要获取摄像头,首先需要安装OpenCV库,这是一个强大的计算机视觉库。在命令行中输入pip install opencv-python即可完成安装。此外,根据需要,还可以安装numpy库,使用命令pip install numpy进行安装。确保你的Python环境已正确配置,以便顺利使用这些库。
在获取摄像头时,如何处理可能出现的错误?
在使用OpenCV获取摄像头时,可能会遇到设备未找到或权限不足的问题。建议首先检查摄像头是否连接正常,并确保程序具有访问摄像头的权限。如果使用的是笔记本电脑,确认没有其他程序正在使用摄像头。可以通过捕获异常并输出错误信息来帮助调试,例如使用try-except语句来捕获cv2.VideoCapture的相关错误。
获取摄像头图像后,如何保存为文件?
在成功获取摄像头图像后,可以使用OpenCV的cv2.imwrite()函数将图像保存到文件中。首先,通过ret, frame = cap.read()获取图像帧,然后调用cv2.imwrite('filename.jpg', frame)将帧保存为JPEG文件。确保路径正确且具有写入权限,以免保存失败。可以根据需要选择不同的文件格式,如PNG或BMP。
























