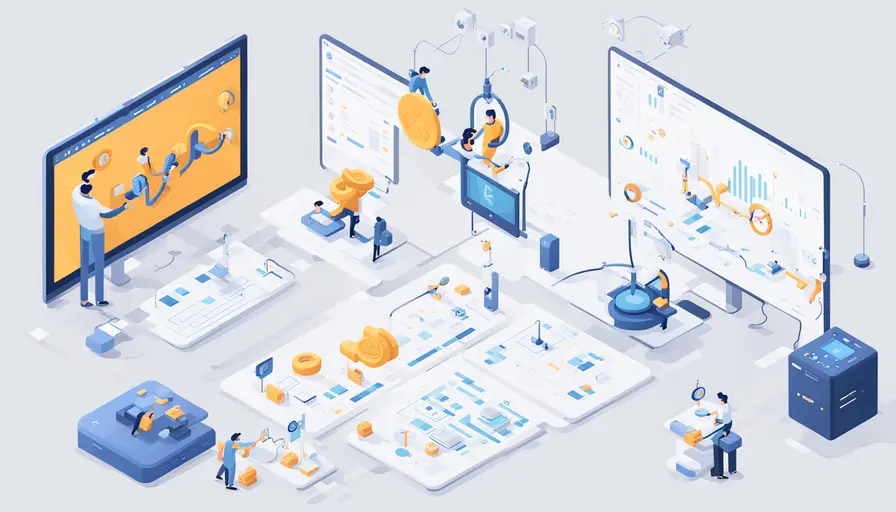
在Python中,可以通过将运行结果显示在控件上来创建更加直观和交互的用户界面。以下是一些主要方法:使用Tkinter、PyQt、Kivy。 下面我们将详细讲解如何使用Tkinter来实现这一目标。
一、安装Tkinter
Tkinter是Python的标准GUI库,不需要额外安装,只需在Python脚本中导入即可使用。
import tkinter as tk
二、创建主窗口
首先,我们需要创建一个主窗口,这是所有控件的容器。
root = tk.Tk()
root.title("Python运行结果显示")
root.geometry("400x300")
三、添加控件
接下来,我们需要在窗口中添加控件,比如标签(Label)和按钮(Button),以便显示和触发Python的运行结果。
label = tk.Label(root, text="结果将在这里显示")
label.pack()
button = tk.Button(root, text="运行Python代码", command=run_python_code)
button.pack()
四、定义运行Python代码的函数
在按钮的命令中,我们定义一个函数来运行Python代码,并将结果显示在标签上。
def run_python_code():
result = your_python_code() # 替换为实际的Python代码
label.config(text=str(result))
五、主循环
最后,我们需要让窗口保持运行状态,以便用户可以与之交互。
root.mainloop()
示例代码
以下是一个完整的示例代码,它将一个简单的Python表达式结果显示在Tkinter标签上。
import tkinter as tk
def run_python_code():
result = 2 + 2 # 这是一个示例Python代码
label.config(text="结果是: " + str(result))
root = tk.Tk()
root.title("Python运行结果显示")
root.geometry("400x300")
label = tk.Label(root, text="结果将在这里显示")
label.pack()
button = tk.Button(root, text="运行Python代码", command=run_python_code)
button.pack()
root.mainloop()
通过上述步骤,您可以轻松地将Python运行结果显示在Tkinter控件上。接下来,我们将详细介绍PyQt和Kivy的实现方法。
一、使用PyQt
PyQt是一个功能强大的Python GUI框架,可以用于创建跨平台的应用程序。以下是如何使用PyQt将Python运行结果显示在控件上的步骤。
安装PyQt
首先,您需要安装PyQt库:
pip install PyQt5
创建主窗口
接下来,创建一个主窗口并添加控件。
from PyQt5.QtWidgets import QApplication, QWidget, QVBoxLayout, QLabel, QPushButton
class MainWindow(QWidget):
def __init__(self):
super().__init__()
self.initUI()
def initUI(self):
self.setWindowTitle('Python运行结果显示')
self.setGeometry(100, 100, 400, 300)
layout = QVBoxLayout()
self.label = QLabel('结果将在这里显示', self)
layout.addWidget(self.label)
button = QPushButton('运行Python代码', self)
button.clicked.connect(self.run_python_code)
layout.addWidget(button)
self.setLayout(layout)
def run_python_code(self):
result = 2 + 2 # 这是一个示例Python代码
self.label.setText("结果是: " + str(result))
if __name__ == '__main__':
app = QApplication([])
window = MainWindow()
window.show()
app.exec_()
通过上述代码,您可以使用PyQt创建一个用户界面,并将Python运行结果显示在标签控件上。
二、使用Kivy
Kivy是一个开源的Python库,用于快速开发多点触控应用程序。以下是如何使用Kivy将Python运行结果显示在控件上的步骤。
安装Kivy
首先,您需要安装Kivy库:
pip install kivy
创建主窗口
接下来,创建一个主窗口并添加控件。
from kivy.app import App
from kivy.uix.label import Label
from kivy.uix.button import Button
from kivy.uix.boxlayout import BoxLayout
class MyApp(App):
def build(self):
layout = BoxLayout(orientation='vertical')
self.label = Label(text='结果将在这里显示')
layout.add_widget(self.label)
button = Button(text='运行Python代码')
button.bind(on_press=self.run_python_code)
layout.add_widget(button)
return layout
def run_python_code(self, instance):
result = 2 + 2 # 这是一个示例Python代码
self.label.text = "结果是: " + str(result)
if __name__ == '__main__':
MyApp().run()
通过上述代码,您可以使用Kivy创建一个用户界面,并将Python运行结果显示在标签控件上。
总结
通过上述方法,您可以使用Tkinter、PyQt或Kivy将Python运行结果显示在控件上。每种方法都有其独特的优势,您可以根据项目需求选择合适的框架。
三、综合比较
在选择合适的框架时,您可以考虑以下因素:
Tkinter
- 优点:Python标准库,自带,无需额外安装,简单易用。
- 缺点:功能较为基础,不适合复杂的GUI开发。
PyQt
- 优点:功能强大,支持复杂的GUI开发,跨平台。
- 缺点:学习曲线较陡,库体积较大。
Kivy
- 优点:支持多点触控,适合开发移动应用和游戏,跨平台。
- 缺点:学习曲线较陡,库体积较大。
四、实际应用案例
Tkinter实际应用案例
Tkinter非常适合用于开发简单的桌面应用程序,例如计算器、文本编辑器等。以下是一个使用Tkinter开发的简单计算器示例:
import tkinter as tk
def calculate():
try:
result = eval(entry.get())
label.config(text="结果是: " + str(result))
except Exception as e:
label.config(text="错误: " + str(e))
root = tk.Tk()
root.title("简单计算器")
root.geometry("400x300")
entry = tk.Entry(root)
entry.pack()
button = tk.Button(root, text="计算", command=calculate)
button.pack()
label = tk.Label(root, text="结果将在这里显示")
label.pack()
root.mainloop()
PyQt实际应用案例
PyQt适合用于开发功能复杂的桌面应用程序,例如文件管理器、数据分析工具等。以下是一个使用PyQt开发的简单文件选择器示例:
from PyQt5.QtWidgets import QApplication, QWidget, QVBoxLayout, QLabel, QPushButton, QFileDialog
class MainWindow(QWidget):
def __init__(self):
super().__init__()
self.initUI()
def initUI(self):
self.setWindowTitle('文件选择器')
self.setGeometry(100, 100, 400, 300)
layout = QVBoxLayout()
self.label = QLabel('请选择一个文件', self)
layout.addWidget(self.label)
button = QPushButton('选择文件', self)
button.clicked.connect(self.select_file)
layout.addWidget(button)
self.setLayout(layout)
def select_file(self):
options = QFileDialog.Options()
file, _ = QFileDialog.getOpenFileName(self, "选择文件", "", "所有文件 (*);;Python文件 (*.py)", options=options)
if file:
self.label.setText("选择的文件是: " + file)
if __name__ == '__main__':
app = QApplication([])
window = MainWindow()
window.show()
app.exec_()
Kivy实际应用案例
Kivy非常适合用于开发移动应用和游戏。以下是一个使用Kivy开发的简单计数器应用示例:
from kivy.app import App
from kivy.uix.label import Label
from kivy.uix.button import Button
from kivy.uix.boxlayout import BoxLayout
class MyApp(App):
def build(self):
layout = BoxLayout(orientation='vertical')
self.counter = 0
self.label = Label(text='计数: 0')
layout.add_widget(self.label)
button = Button(text='增加计数')
button.bind(on_press=self.increment_counter)
layout.add_widget(button)
return layout
def increment_counter(self, instance):
self.counter += 1
self.label.text = "计数: " + str(self.counter)
if __name__ == '__main__':
MyApp().run()
五、性能和优化
在实际开发中,性能和优化是必须考虑的重要因素。以下是一些优化建议:
Tkinter优化建议
- 减少控件数量:尽量减少不必要的控件,以提升界面响应速度。
- 使用线程:对于耗时操作,可以使用线程来避免阻塞主线程。
PyQt优化建议
- 懒加载:对于资源消耗较大的操作,可以使用懒加载技术,延迟加载资源。
- 优化绘图:对于复杂的绘图操作,可以使用PyQt的绘图优化技术,例如QPainter。
Kivy优化建议
- 减少绘图操作:尽量减少不必要的绘图操作,以提升界面响应速度。
- 使用纹理缓存:对于频繁使用的纹理,可以使用纹理缓存技术,减少纹理加载时间。
通过以上优化建议,可以有效提升界面响应速度和用户体验。
六、总结和展望
通过本文的介绍,您已经了解了如何使用Tkinter、PyQt和Kivy将Python运行结果显示在控件上。每种框架都有其独特的优势和应用场景,您可以根据实际需求选择合适的框架。
在未来,随着Python生态系统的不断发展,将会有更多的GUI框架和工具涌现,为开发者提供更多选择和可能性。同时,随着硬件性能的不断提升,GUI应用的性能和用户体验也将不断提升。
相关问答FAQs:
如何在Python中将运行结果显示在GUI控件上?
在Python中,可以使用如Tkinter、PyQt或wxPython等GUI库来创建界面并将运行结果显示在控件上。以Tkinter为例,可以使用Label、Text或Entry控件来展示结果。通过设置控件的文本属性或使用insert方法,便可以将计算结果实时更新到界面上。
如果我使用的是Tkinter,该如何更新控件中的文本?
在Tkinter中,可以通过调用控件的config方法来更新Label的文本。例如,若你有一个Label控件叫result_label,可以使用result_label.config(text="新的结果")来更新显示的内容。确保在执行计算后调用此方法,以便将结果及时反映在界面上。
在处理大量数据时,如何确保GUI保持响应?
为了保证GUI在处理大量数据时不会冻结,可以使用多线程或异步编程。通过在后台线程中进行长时间的计算,主线程可以继续处理用户界面事件。Tkinter提供了threading模块的支持,可以通过threading.Thread来创建新的线程,确保计算不会阻塞界面响应。
























