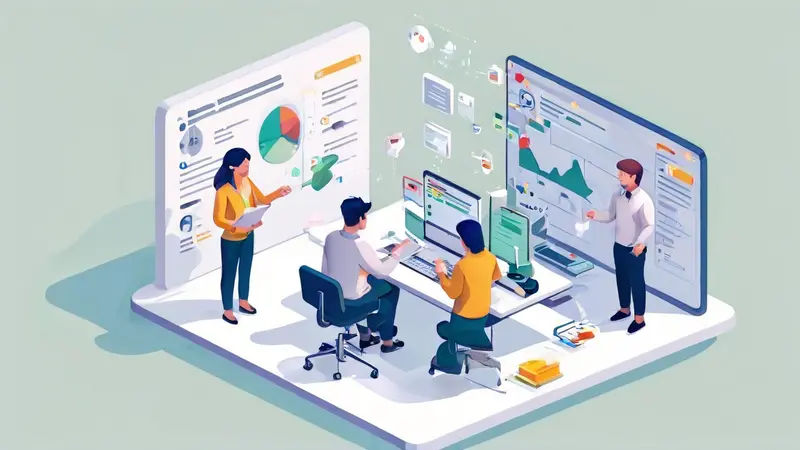
Excel如何退出协作
在Excel中退出协作的方式包括:停止共享工作簿、从共享工作簿中删除自己、关闭OneDrive同步。停止共享工作簿是最常见的方式,您可以通过停止共享来完全阻止其他人访问文件。现在,让我们详细描述如何停止共享工作簿:
停止共享工作簿是退出Excel协作的最直接方法。如果您是工作簿的拥有者,您可以通过Excel的共享设置选项停止共享。具体步骤如下:1. 打开共享的Excel工作簿。2. 点击右上角的“共享”按钮。3. 在出现的共享窗口中,选择“管理访问”。4. 找到您要停止共享的用户,点击旁边的“X”以移除他们的访问权限。5. 点击“应用”以保存更改。此操作将立即停止其他用户对该文件的访问。
一、停止共享工作簿
停止共享是退出Excel协作的最直接方法。如果您是工作簿的拥有者,您可以通过Excel的共享设置选项停止共享。具体步骤如下:
1、打开共享的Excel工作簿
首先,您需要打开您想要停止共享的Excel工作簿。确保您已经登录到您的Microsoft账户,并且您有权限更改该文件的共享设置。
2、点击右上角的“共享”按钮
在Excel界面的右上角,您会看到一个“共享”按钮。点击这个按钮将打开一个共享设置窗口,您可以在这里管理文件的共享权限。
3、选择“管理访问”
在共享设置窗口中,您会看到一个“管理访问”的选项。点击这个选项将显示所有当前有权限访问该工作簿的用户列表。
4、移除用户权限
在用户列表中,找到您想要停止共享的用户。在他们的名字旁边,会有一个“X”按钮。点击这个“X”按钮将移除该用户的访问权限。
5、保存更改
完成上述操作后,记得点击“应用”按钮以保存您的更改。这将立即生效,其他用户将无法再访问这个工作簿。
二、从共享工作簿中删除自己
如果您不是工作簿的拥有者,但您想退出协作,您可以通过从共享工作簿中删除自己的方式来退出。以下是具体步骤:
1、打开共享的Excel工作簿
首先,您需要打开您参与协作的Excel工作簿。确保您已经登录到您的Microsoft账户。
2、点击右上角的“共享”按钮
在Excel界面的右上角,点击“共享”按钮打开共享设置窗口。
3、选择“管理访问”
在共享设置窗口中,点击“管理访问”选项。这将显示所有当前有权限访问该工作簿的用户列表。
4、找到自己的名字并删除
在用户列表中,找到您的名字。在您的名字旁边,会有一个“X”按钮。点击这个“X”按钮将移除您自己的访问权限。
5、确认更改
完成上述操作后,确认并保存更改。此操作将立即生效,您将不再有权限访问这个工作簿。
三、关闭OneDrive同步
如果您的Excel工作簿是通过OneDrive进行共享的,您还可以通过关闭OneDrive同步来退出协作。以下是具体步骤:
1、打开OneDrive设置
首先,您需要打开OneDrive设置。您可以通过点击任务栏中的OneDrive图标,然后选择“更多”>“设置”来打开OneDrive设置窗口。
2、找到同步选项
在OneDrive设置窗口中,找到“账户”选项卡。在这个选项卡下,您会看到一个“选择文件夹”按钮。
3、取消同步特定文件夹
点击“选择文件夹”按钮,将显示一个包含所有同步文件夹的列表。找到包含您想要退出协作的Excel工作簿的文件夹,取消选中它。
4、保存更改
完成上述操作后,点击“确定”按钮以保存更改。这将停止同步包含该工作簿的文件夹,您将不再参与这个协作。
四、使用Excel的版本历史记录
在退出协作之前,您可能想要保留一份文件的历史记录,以防需要恢复到之前的版本。Excel提供了版本历史记录功能,这可以帮助您在需要时恢复文件的早期版本。
1、打开版本历史记录
在Excel中,点击“文件”>“信息”>“版本历史记录”。这将显示文件的所有历史版本。
2、查看和恢复版本
在版本历史记录窗口中,您可以查看文件的不同版本。选择一个您需要的版本,点击“恢复”按钮即可将文件恢复到该版本。
3、保存恢复的版本
完成恢复操作后,记得保存文件。这将确保您的更改不会丢失。
五、通知其他协作者
在退出协作之前,最好通知其他协作者您将退出协作。这可以帮助团队协调,并避免因突然退出而影响工作进度。
1、发送邮件或消息
您可以通过邮件或即时消息工具通知其他协作者。简要说明您将退出协作的原因,并提供必要的信息。
2、安排交接
如果您在协作中负责特定任务,确保这些任务能够顺利交接给其他团队成员。提供相关的文件和信息,以帮助他们快速上手。
3、确认退出
在通知其他协作者并完成交接后,确认您已经成功退出协作。确保您不再有权限访问共享的工作簿,并且其他协作者已经接手您的工作。
通过以上方法,您可以顺利退出Excel协作,并确保文件的安全和团队工作的顺利进行。无论您是工作簿的拥有者,还是参与协作的成员,这些方法都可以帮助您有效管理文件共享权限。
相关问答FAQs:
1. 我如何在Excel中停止协作并退出?
要停止Excel中的协作并退出,您可以依次执行以下步骤:
- 首先,单击“文件”选项卡。
- 其次,从下拉菜单中选择“关闭共享工作簿”选项。
- 接下来,选择“停止共享”选项。
- 最后,点击“确认”以停止协作并退出Excel。
2. 如果我在Excel中与他人协作,但想退出协作,该怎么办?
如果您正在与他人协作使用Excel,但决定退出协作,您可以按照以下步骤操作:
- 首先,点击Excel窗口左上角的“文件”选项卡。
- 其次,从下拉菜单中选择“关闭共享工作簿”选项。
- 接下来,选择“停止共享”选项,您将不再与其他人协作。
- 最后,点击“确认”以停止协作并退出Excel。
3. 如何离开Excel协作并停止与他人共享工作簿?
如果您需要离开Excel协作并停止与他人共享工作簿,您可以按照以下步骤操作:
- 首先,点击Excel窗口左上角的“文件”选项卡。
- 其次,从下拉菜单中选择“关闭共享工作簿”选项。
- 接下来,选择“停止共享”选项以终止与他人的协作。
- 最后,确认您的选择并退出Excel,您将不再与其他人共享该工作簿。







































