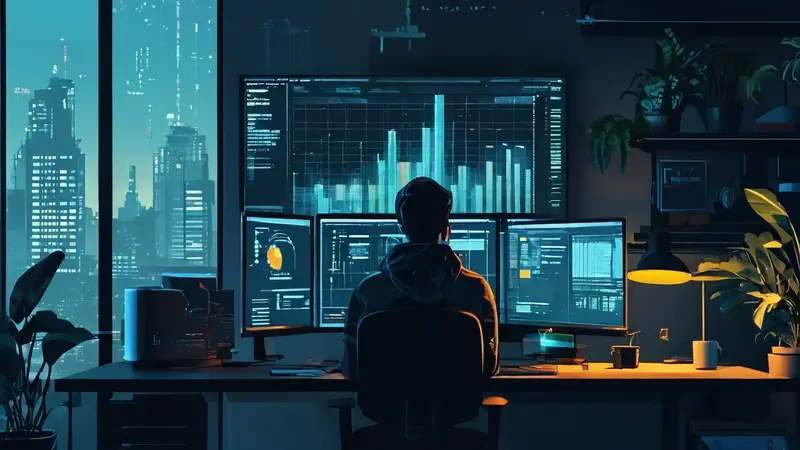
使用Python将文本用窗口显示的方法包括:使用Tkinter库、利用Pygame库、结合wxPython库、采用PyQt库。本文将详细介绍如何使用这些库来实现文本在窗口中的显示,并展示一些具体代码示例。
一、使用Tkinter库
1. Tkinter概述
Tkinter是Python内置的GUI库,简单易用,适合初学者。它提供了各种控件,如按钮、标签、文本框等,可以轻松构建图形用户界面。
2. Tkinter安装
Tkinter通常随Python一起安装。如果没有安装,可以通过以下命令安装:
pip install tk
3. Tkinter显示文本示例
以下是一个简单的示例,展示如何使用Tkinter在窗口中显示文本:
import tkinter as tk
def main():
root = tk.Tk()
root.title("Tkinter Text Display")
label = tk.Label(root, text="Hello, Tkinter!", font=("Helvetica", 16))
label.pack(padx=20, pady=20)
root.mainloop()
if __name__ == "__main__":
main()
在这个示例中,我们创建了一个Tkinter窗口,并在其中添加了一个标签控件,用于显示“Hello, Tkinter!”文本。
4. Tkinter的高级使用
Tkinter不仅可以显示静态文本,还可以动态更新文本内容。例如,我们可以创建一个按钮,点击按钮时更新标签的文本:
import tkinter as tk
def update_text():
label.config(text="Text Updated!")
def main():
root = tk.Tk()
root.title("Tkinter Text Display")
global label
label = tk.Label(root, text="Hello, Tkinter!", font=("Helvetica", 16))
label.pack(padx=20, pady=20)
button = tk.Button(root, text="Update Text", command=update_text)
button.pack(pady=10)
root.mainloop()
if __name__ == "__main__":
main()
在这个示例中,我们添加了一个按钮,点击按钮时,会调用update_text函数,更新标签的文本。
二、利用Pygame库
1. Pygame概述
Pygame是一个跨平台的Python库,用于开发视频游戏。它不仅适用于游戏开发,还可以用于创建图形用户界面和显示文本。
2. Pygame安装
可以通过以下命令安装Pygame:
pip install pygame
3. Pygame显示文本示例
以下是一个简单的示例,展示如何使用Pygame在窗口中显示文本:
import pygame
import sys
def main():
pygame.init()
screen = pygame.display.set_mode((640, 480))
pygame.display.set_caption("Pygame Text Display")
font = pygame.font.Font(None, 74)
text = font.render("Hello, Pygame!", True, (0, 128, 0))
while True:
for event in pygame.event.get():
if event.type == pygame.QUIT:
pygame.quit()
sys.exit()
screen.fill((255, 255, 255))
screen.blit(text, (100, 200))
pygame.display.flip()
if __name__ == "__main__":
main()
在这个示例中,我们创建了一个Pygame窗口,并在其中显示了“Hello, Pygame!”文本。
4. Pygame的高级使用
Pygame还可以动态更新文本内容。例如,我们可以在每次鼠标点击时更新文本:
import pygame
import sys
def main():
pygame.init()
screen = pygame.display.set_mode((640, 480))
pygame.display.set_caption("Pygame Text Display")
font = pygame.font.Font(None, 74)
text = "Hello, Pygame!"
while True:
for event in pygame.event.get():
if event.type == pygame.QUIT:
pygame.quit()
sys.exit()
elif event.type == pygame.MOUSEBUTTONDOWN:
text = "Text Updated!"
screen.fill((255, 255, 255))
rendered_text = font.render(text, True, (0, 128, 0))
screen.blit(rendered_text, (100, 200))
pygame.display.flip()
if __name__ == "__main__":
main()
在这个示例中,我们添加了一个事件监听器,捕捉鼠标点击事件,并在每次点击时更新显示的文本。
三、结合wxPython库
1. wxPython概述
wxPython是一个开源的Python GUI工具包,它提供了丰富的控件和功能,适用于构建复杂的图形用户界面。
2. wxPython安装
可以通过以下命令安装wxPython:
pip install wxPython
3. wxPython显示文本示例
以下是一个简单的示例,展示如何使用wxPython在窗口中显示文本:
import wx
def main():
app = wx.App(False)
frame = wx.Frame(None, wx.ID_ANY, "wxPython Text Display")
panel = wx.Panel(frame, wx.ID_ANY)
label = wx.StaticText(panel, label="Hello, wxPython!", pos=(20, 20), style=wx.ALIGN_CENTER)
font = wx.Font(18, wx.DEFAULT, wx.NORMAL, wx.NORMAL)
label.SetFont(font)
frame.Show(True)
app.MainLoop()
if __name__ == "__main__":
main()
在这个示例中,我们创建了一个wxPython窗口,并在其中添加了一个静态文本控件,用于显示“Hello, wxPython!”文本。
4. wxPython的高级使用
wxPython也可以动态更新文本内容。例如,我们可以创建一个按钮,点击按钮时更新标签的文本:
import wx
class MyFrame(wx.Frame):
def __init__(self):
wx.Frame.__init__(self, None, wx.ID_ANY, "wxPython Text Display")
panel = wx.Panel(self, wx.ID_ANY)
self.label = wx.StaticText(panel, label="Hello, wxPython!", pos=(20, 20), style=wx.ALIGN_CENTER)
font = wx.Font(18, wx.DEFAULT, wx.NORMAL, wx.NORMAL)
self.label.SetFont(font)
button = wx.Button(panel, label="Update Text", pos=(20, 60))
button.Bind(wx.EVT_BUTTON, self.update_text)
def update_text(self, event):
self.label.SetLabel("Text Updated!")
def main():
app = wx.App(False)
frame = MyFrame()
frame.Show()
app.MainLoop()
if __name__ == "__main__":
main()
在这个示例中,我们创建了一个按钮,点击按钮时,会调用update_text方法,更新标签的文本。
四、采用PyQt库
1. PyQt概述
PyQt是Python绑定的Qt应用程序框架,提供了丰富的控件和功能,适用于构建复杂的图形用户界面。
2. PyQt安装
可以通过以下命令安装PyQt:
pip install PyQt5
3. PyQt显示文本示例
以下是一个简单的示例,展示如何使用PyQt在窗口中显示文本:
from PyQt5.QtWidgets import QApplication, QLabel, QWidget
def main():
app = QApplication([])
window = QWidget()
window.setWindowTitle("PyQt Text Display")
label = QLabel("Hello, PyQt!", parent=window)
label.move(60, 15)
window.setGeometry(100, 100, 280, 80)
window.show()
app.exec_()
if __name__ == "__main__":
main()
在这个示例中,我们创建了一个PyQt窗口,并在其中添加了一个标签控件,用于显示“Hello, PyQt!”文本。
4. PyQt的高级使用
PyQt也可以动态更新文本内容。例如,我们可以创建一个按钮,点击按钮时更新标签的文本:
from PyQt5.QtWidgets import QApplication, QLabel, QPushButton, QVBoxLayout, QWidget
class MyWindow(QWidget):
def __init__(self):
super().__init__()
self.initUI()
def initUI(self):
self.setWindowTitle("PyQt Text Display")
self.label = QLabel("Hello, PyQt!", self)
self.label.move(60, 15)
self.button = QPushButton("Update Text", self)
self.button.move(60, 50)
self.button.clicked.connect(self.update_text)
layout = QVBoxLayout()
layout.addWidget(self.label)
layout.addWidget(self.button)
self.setLayout(layout)
def update_text(self):
self.label.setText("Text Updated!")
def main():
app = QApplication([])
window = MyWindow()
window.setGeometry(100, 100, 280, 150)
window.show()
app.exec_()
if __name__ == "__main__":
main()
在这个示例中,我们创建了一个按钮,点击按钮时,会调用update_text方法,更新标签的文本。
五、总结
通过本文的介绍,我们了解了如何使用Python中的四个常用库——Tkinter、Pygame、wxPython和PyQt——在窗口中显示文本。每个库都有其独特的优势和适用场景:
- Tkinter:简单易用,适合初学者,适用于快速开发简单的GUI应用。
- Pygame:适用于游戏开发和简单的图形用户界面,具有跨平台特性。
- wxPython:提供了丰富的控件和功能,适用于构建复杂的图形用户界面。
- PyQt:功能强大,适用于开发复杂的桌面应用程序。
根据具体需求选择合适的库,可以提高开发效率并实现预期功能。
在项目管理方面,如果需要使用专业的项目管理系统,推荐使用研发项目管理系统PingCode和通用项目管理软件Worktile。这两个系统可以帮助团队高效管理项目,提高协作效率。
相关问答FAQs:
1. 如何在Python中实现文本窗口显示?
在Python中,可以使用图形界面库如Tkinter来创建一个文本窗口。你可以使用Tkinter的Text组件来显示文本内容。以下是一个简单的示例代码:
from tkinter import Tk, Text
# 创建主窗口
window = Tk()
# 创建文本组件
text_box = Text(window)
# 插入文本内容
text_box.insert('1.0', 'Hello, World!')
# 设置文本框为只读模式
text_box.config(state='disabled')
# 显示文本窗口
text_box.pack()
# 进入主循环
window.mainloop()
2. 如何在Python中实现文本窗口的滚动条功能?
要在Python中实现文本窗口的滚动条功能,你可以在Text组件中添加一个Scrollbar组件,并将其与Text组件进行关联。以下是一个示例代码:
from tkinter import Tk, Text, Scrollbar
# 创建主窗口
window = Tk()
# 创建滚动条
scrollbar = Scrollbar(window)
# 创建文本组件
text_box = Text(window, yscrollcommand=scrollbar.set)
# 关联滚动条和文本组件
scrollbar.config(command=text_box.yview)
# 插入文本内容
text_box.insert('1.0', 'Hello, World!')
# 设置文本框为只读模式
text_box.config(state='disabled')
# 显示滚动条和文本窗口
text_box.pack(side='left', fill='both')
scrollbar.pack(side='right', fill='y')
# 进入主循环
window.mainloop()
3. 如何在Python中实现文本窗口的字体和颜色设置?
要在Python中实现文本窗口的字体和颜色设置,你可以使用Text组件的tag_config方法来设置不同的文本样式。以下是一个示例代码:
from tkinter import Tk, Text
# 创建主窗口
window = Tk()
# 创建文本组件
text_box = Text(window)
# 插入文本内容
text_box.insert('1.0', 'Hello, World!')
# 设置文本样式
text_box.tag_config('bold', font=('Arial', 12, 'bold'))
text_box.tag_config('red', foreground='red')
# 应用文本样式
text_box.tag_add('bold', '1.0', '1.5')
text_box.tag_add('red', '7.0', '7.5')
# 设置文本框为只读模式
text_box.config(state='disabled')
# 显示文本窗口
text_box.pack()
# 进入主循环
window.mainloop()
希望以上解答能对你有所帮助!如果还有其他问题,请随时提问。
原创文章,作者:Edit1,如若转载,请注明出处:https://docs.pingcode.com/baike/1536363

