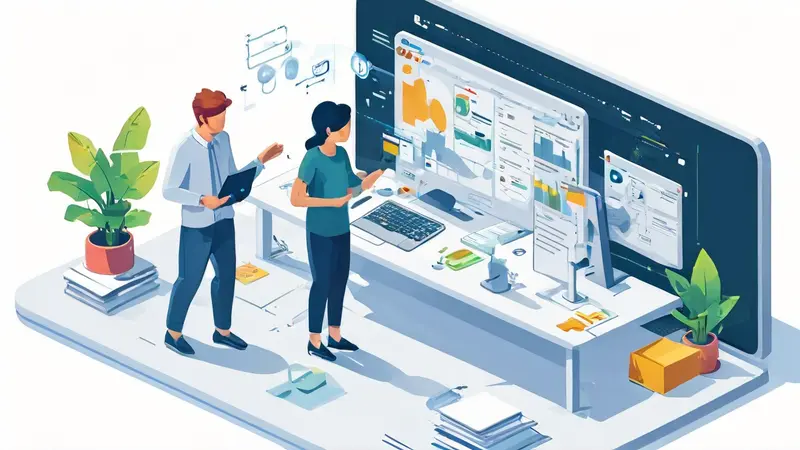
VS工具如何连接数据库文件:使用VS工具连接数据库文件的主要方法包括:安装和配置数据库驱动、使用服务器资源管理器、配置连接字符串。其中,配置连接字符串是关键步骤,因为它直接影响数据库连接的成功与否。配置连接字符串时,确保数据库的路径、用户名和密码等信息正确无误。此外,使用数据库驱动程序的版本也应与数据库类型和版本匹配。下面将详细介绍如何在VS工具中实现这一过程。
一、安装和配置数据库驱动
在使用Visual Studio(VS)连接数据库之前,需要确保已安装相应的数据库驱动程序。不同的数据库类型(如SQL Server、MySQL、SQLite等)需要相应的驱动程序。
1. 安装SQL Server驱动
对于SQL Server,可以通过Microsoft官网或Visual Studio安装向导来安装SQL Server驱动。打开Visual Studio安装管理器,选择“修改”,在工作负载中选择“数据存储与处理”,然后选择“SQL Server 数据工具”。
2. 安装MySQL驱动
对于MySQL,需要下载并安装MySQL Connector/NET,从MySQL官网获取最新版本的驱动程序,然后运行安装包并按照提示完成安装。
3. 安装SQLite驱动
对于SQLite,可以通过NuGet包管理器安装SQLite驱动程序。在Visual Studio中,打开“工具”菜单,选择“NuGet 包管理器”,然后选择“管理解决方案的NuGet 包”,搜索“System.Data.SQLite”,并安装。
二、使用服务器资源管理器
Visual Studio提供了服务器资源管理器(Server Explorer)工具,用于管理和连接数据库。
1. 打开服务器资源管理器
在Visual Studio中,选择“视图”菜单,然后选择“服务器资源管理器”。
2. 添加连接
在服务器资源管理器中,右键单击“数据连接”,选择“添加连接”。在弹出的对话框中,选择适当的数据源,如SQL Server、MySQL或SQLite。
3. 配置连接详细信息
根据选择的数据源,输入服务器名称、数据库名称、身份验证方式(Windows身份验证或SQL Server身份验证)、用户名和密码等详细信息。测试连接是否成功,点击“确定”完成配置。
三、配置连接字符串
连接字符串是连接数据库的关键配置,需要在应用程序的配置文件中进行设置。
1. 在Web.config或App.config中添加连接字符串
在ASP.NET应用程序中,连接字符串通常放在Web.config文件中;在Windows应用程序中,放在App.config文件中。以下是一个连接SQL Server的示例:
<configuration>
<connectionStrings>
<add name="MyDbConnection" connectionString="Server=myServerAddress;Database=myDataBase;User Id=myUsername;Password=myPassword;" providerName="System.Data.SqlClient" />
</connectionStrings>
</configuration>
2. 使用ADO.NET读取连接字符串
在代码中,通过ConfigurationManager类读取连接字符串:
using System.Data.SqlClient;
using System.Configuration;
string connectionString = ConfigurationManager.ConnectionStrings["MyDbConnection"].ConnectionString;
using (SqlConnection connection = new SqlConnection(connectionString))
{
connection.Open();
// 执行数据库操作
}
四、使用Entity Framework连接数据库
Entity Framework(EF)是一个ORM框架,可以简化数据库操作。以下是使用EF连接数据库的步骤:
1. 安装Entity Framework
通过NuGet包管理器安装Entity Framework:
Install-Package EntityFramework
2. 配置DbContext
创建一个继承自DbContext的类,并配置连接字符串:
public class MyDbContext : DbContext
{
public MyDbContext() : base("name=MyDbConnection")
{
}
public DbSet<MyEntity> MyEntities { get; set; }
}
3. 使用DbContext进行数据库操作
通过DbContext进行数据库操作,如查询、插入、更新和删除:
using (var context = new MyDbContext())
{
var entities = context.MyEntities.ToList();
// 执行其他数据库操作
}
五、调试和优化数据库连接
连接数据库后,需要对连接进行调试和优化,以确保性能和稳定性。
1. 调试连接问题
如果遇到连接问题,可以通过以下步骤进行调试:
- 检查连接字符串是否正确。
- 确保数据库服务器正在运行。
- 检查网络连接是否正常。
- 查看数据库服务器的日志,查找错误信息。
2. 优化连接性能
为了优化数据库连接性能,可以采用以下方法:
- 使用连接池(Connection Pooling)来减少连接创建和关闭的开销。
- 使用异步操作(Asynchronous Operations)来提高应用程序的响应速度。
- 优化SQL查询,使用索引和存储过程提高查询性能。
六、项目团队管理系统的使用
在开发过程中,使用项目团队管理系统可以提高团队协作效率。推荐使用以下两个系统:
1. 研发项目管理系统PingCode
PingCode是一款专业的研发项目管理系统,提供了任务管理、需求管理、缺陷管理、版本控制等功能,适合软件开发团队使用。
2. 通用项目协作软件Worktile
Worktile是一款通用的项目协作软件,提供了任务管理、项目进度跟踪、团队沟通等功能,适用于各类项目团队。
七、总结
通过上述步骤,您可以在Visual Studio工具中成功连接数据库文件,并进行数据库操作。确保安装和配置正确的数据库驱动、使用服务器资源管理器进行连接配置、以及正确设置连接字符串是关键。同时,使用Entity Framework可以简化数据库操作,调试和优化数据库连接可以提高性能。在项目管理方面,推荐使用PingCode和Worktile来提高团队协作效率。
相关问答FAQs:
1. 如何在VS工具中连接数据库文件?
- 问题: 我如何在Visual Studio工具中连接数据库文件?
- 回答: 您可以按照以下步骤在Visual Studio中连接数据库文件:
- 打开Visual Studio工具,创建一个新的项目或打开现有项目。
- 在“解决方案资源管理器”中,右键单击您的项目,然后选择“添加”>“新建项”。
- 在“添加新项”对话框中,选择“数据”>“数据库”。
- 在“新建数据库”对话框中,选择“数据库文件”选项,并为数据库文件指定一个名称和位置。
- 单击“确定”按钮,然后在解决方案资源管理器中找到您的数据库文件。
- 右键单击数据库文件,选择“属性”。
- 在属性窗口中,将“复制到输出目录”属性设置为“始终复制”或“仅当新于源时复制”。
- 现在,您可以使用代码或设计器工具访问和操作数据库文件了。
2. 如何在Visual Studio中连接本地数据库文件?
- 问题: 我想在Visual Studio中连接本地数据库文件,应该怎么做?
- 回答: 要在Visual Studio中连接本地数据库文件,请遵循以下步骤:
- 打开Visual Studio工具,并创建一个新的项目或打开现有项目。
- 在“解决方案资源管理器”中,右键单击您的项目,然后选择“添加”>“新建项”。
- 在“添加新项”对话框中,选择“数据”>“数据库”。
- 在“新建数据库”对话框中,选择“本地数据库文件”选项,并为数据库文件指定一个名称和位置。
- 单击“确定”按钮,然后在解决方案资源管理器中找到您的数据库文件。
- 右键单击数据库文件,选择“属性”。
- 在属性窗口中,将“复制到输出目录”属性设置为“始终复制”或“仅当新于源时复制”。
- 现在,您可以使用代码或设计器工具访问和操作本地数据库文件了。
3. 如何在Visual Studio中连接远程数据库文件?
- 问题: 我想在Visual Studio中连接远程数据库文件,有什么方法可以实现?
- 回答: 要在Visual Studio中连接远程数据库文件,请按照以下步骤操作:
- 打开Visual Studio工具,并创建一个新的项目或打开现有项目。
- 在“解决方案资源管理器”中,右键单击您的项目,然后选择“添加”>“新建项”。
- 在“添加新项”对话框中,选择“数据”>“数据库”。
- 在“新建数据库”对话框中,选择“远程数据库文件”选项,并为数据库文件指定一个名称和位置。
- 输入远程数据库的连接字符串,指定数据库的IP地址、端口号、用户名和密码等信息。
- 单击“确定”按钮,然后在解决方案资源管理器中找到您的数据库文件。
- 右键单击数据库文件,选择“属性”。
- 在属性窗口中,将“复制到输出目录”属性设置为“始终复制”或“仅当新于源时复制”。
- 现在,您可以使用代码或设计器工具访问和操作远程数据库文件了。
原创文章,作者:Edit2,如若转载,请注明出处:https://docs.pingcode.com/baike/1962296

