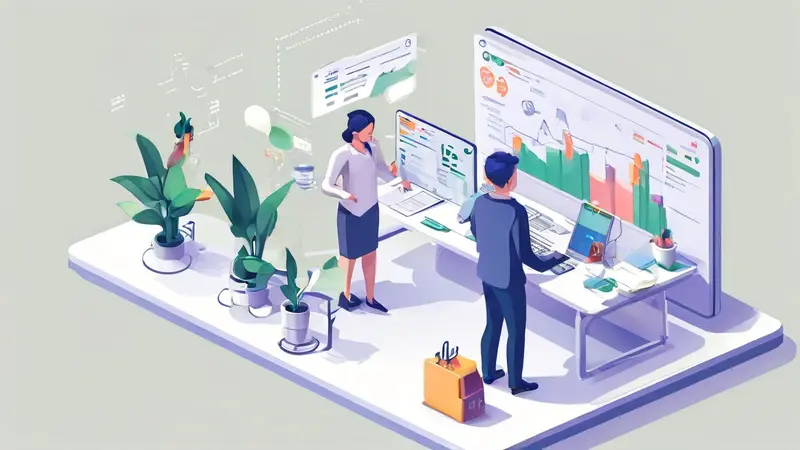
如何让Word里的图表带数据库
要让Word里的图表带数据库,您可以使用Excel作为中间工具、链接Excel数据源、使用Mail Merge功能、利用VBA编程。 其中,使用Excel作为中间工具是最常见且最为简便的方法。您可以在Excel中创建和管理数据库,然后将这些数据导入到Word中进行图表绘制。通过这种方式,您不仅可以保持数据的实时更新,还能够在Word中生成动态的图表。
一、使用Excel作为中间工具
在大多数情况下,Excel是处理和管理数据的理想工具。首先,您需要在Excel中准备好您的数据源,然后将这些数据链接到Word中进行图表创建。
- 准备数据源
在Excel中创建一个工作表,并输入您的数据。这些数据应包括图表所需的所有信息,如类别、数值等。确保数据的组织方式符合图表的需求,例如将数据按列或按行分类。
- 创建图表
在Excel中,使用内置的图表功能创建一个图表。选择数据区域,点击“插入”选项卡,选择所需的图表类型,如柱状图、折线图、饼图等。
- 链接到Word
在创建好图表后,您可以将其复制并粘贴到Word中。右键单击Excel中的图表,选择“复制”。接着,在Word文档中右键单击选择“粘贴选项”,选择“链接和保留源格式”或“链接并使用目标主题”。这种方式确保了图表在Excel中的数据更新后,Word中的图表也会同步更新。
二、链接Excel数据源
除了直接复制粘贴图表外,您还可以将Excel数据源直接链接到Word中,这样可以更灵活地控制数据和图表的格式。
- 插入对象
在Word中,点击“插入”选项卡,选择“对象”,在弹出的对话框中选择“由文件创建”,然后点击“浏览”选择您的Excel文件。确保勾选“链接到文件”选项,这样可以保持数据的实时更新。
- 编辑数据源
双击插入的对象会打开Excel文件,您可以在其中编辑数据。保存Excel文件后,Word中的数据和图表将自动更新。
三、使用Mail Merge功能
Mail Merge功能主要用于生成批量个性化文档,但也可以用于将数据库中的数据导入Word文档中进行图表绘制。
- 准备数据源
在Excel中创建一个工作表,输入您的数据。确保每列有一个明确的标题,这些标题将用于Mail Merge字段。
- 开始Mail Merge
在Word中,点击“邮件”选项卡,选择“开始邮件合并”,然后选择“信函”。接着,点击“选择收件人”,选择“使用现有列表”,并选择您的Excel文件。
- 插入合并字段
在Word文档中,点击“插入合并字段”,选择Excel中的字段,然后插入到文档中。您可以通过这种方式,将Excel中的数据导入到Word中,并在文档中生成图表。
四、利用VBA编程
对于高级用户,VBA编程提供了更强大的功能和灵活性。通过编写VBA代码,您可以实现更多复杂的功能,如自动更新图表、批量生成图表等。
- 准备数据源
同样,在Excel中准备好数据源。确保数据的格式和组织方式符合图表的需求。
- 编写VBA代码
在Word中,按Alt+F11打开VBA编辑器。插入一个新模块,编写VBA代码以链接Excel数据源并生成图表。以下是一个简单的示例代码:
Sub CreateChart()
Dim excelApp As Object
Dim excelWorkbook As Object
Dim excelSheet As Object
Dim wordChart As Object
' 创建Excel应用对象
Set excelApp = CreateObject("Excel.Application")
Set excelWorkbook = excelApp.Workbooks.Open("C:PathToYourExcelFile.xlsx")
Set excelSheet = excelWorkbook.Sheets(1)
' 选择数据范围
excelSheet.Range("A1:B10").Select
' 复制数据
excelApp.Selection.Copy
' 回到Word
Set wordChart = ThisDocument.Shapes.AddChart
wordChart.Chart.ChartData.Activate
' 粘贴数据
wordChart.Chart.ChartData.Workbook.Sheets(1).Range("A1").PasteSpecial
' 清理
excelWorkbook.Close False
excelApp.Quit
Set excelSheet = Nothing
Set excelWorkbook = Nothing
Set excelApp = Nothing
End Sub
- 运行代码
按F5运行代码,VBA会自动打开Excel文件、复制数据,并在Word中生成图表。
五、保持数据和图表同步更新
无论您选择哪种方法,保持数据和图表的同步更新都是至关重要的。以下是一些常见的做法:
- 定期检查和更新数据源
确保Excel中的数据源定期更新。通过这种方式,您可以确保Word文档中的图表始终是最新的。
- 使用自动化工具
如果您需要处理大量数据和图表,可以考虑使用自动化工具,如研发项目管理系统PingCode和通用项目协作软件Worktile。这些工具不仅可以帮助您管理项目,还可以自动化数据处理和图表生成。
- 设置自动更新
在Word中,您可以设置图表的自动更新。右键单击图表,选择“链接图表选项”,然后选择“自动更新”。这样,每次打开Word文档时,图表将自动更新。
六、使用高级图表和数据可视化工具
除了Excel和Word,您还可以使用一些高级的图表和数据可视化工具,如Tableau、Power BI等。这些工具提供了更强大的数据处理和可视化功能,可以帮助您创建更加复杂和美观的图表。
- Tableau
Tableau是一款强大的数据可视化工具,支持多种数据源和图表类型。您可以将Excel数据导入Tableau,创建图表后导出为图片或嵌入代码,然后插入到Word中。
- Power BI
Power BI是由微软推出的一款商业分析工具。您可以将Excel数据导入Power BI,创建图表和仪表盘,然后将其导出为图片或嵌入代码,插入到Word中。
总结
要让Word里的图表带数据库,您可以使用Excel作为中间工具、链接Excel数据源、使用Mail Merge功能、利用VBA编程。选择适合您的方法,并确保数据和图表的同步更新,您将能够在Word中创建动态、实时更新的图表。无论是简单的数据处理,还是复杂的图表生成,保持数据的准确性和及时性都是至关重要的。通过这种方式,您可以确保您的Word文档始终具备高质量的图表和数据展示。
相关问答FAQs:
1. Word里的图表如何与数据库连接?
Word中的图表可以与数据库连接,以实时更新数据并生成动态图表。要实现这一功能,可以按照以下步骤进行操作:
- 打开Word文档并选择插入选项卡。
- 在插入选项卡中,选择“图表”按钮,然后选择所需的图表类型。
- 在弹出的“图表数据”窗口中,选择“链接到文件”选项。
- 在链接到文件选项中,选择“数据库”选项,并选择适当的数据库类型(如Excel、Access等)。
- 输入数据库的连接信息,包括数据库的服务器名称、用户名和密码等。
- 选择要在图表中显示的数据表或查询,并设置其他相关选项。
- 点击“确定”按钮,系统将自动从数据库中获取数据,并在图表中显示。
2. 如何在Word图表中更新数据库的数据?
要在Word图表中更新数据库的数据,可以按照以下步骤进行操作:
- 打开Word文档并选择所需的图表。
- 在图表中,右键点击并选择“编辑数据”选项。
- 在弹出的“图表数据”窗口中,进行必要的更改和编辑。
- 在编辑完毕后,点击“确定”按钮,系统将自动更新数据库中的数据。
3. 如何将Word图表中的数据导入到数据库?
如果您希望将Word图表中的数据导入到数据库中,可以按照以下步骤进行操作:
- 打开Word文档并选择所需的图表。
- 在图表中,右键点击并选择“编辑数据”选项。
- 在弹出的“图表数据”窗口中,选择“导出数据”选项。
- 选择要导入数据的目标数据库类型,并输入数据库的连接信息。
- 点击“确定”按钮,系统将自动将图表中的数据导入到数据库中。
请注意,这些操作可能因Word版本和数据库类型的不同而有所差异,建议您参考相关文档或在线教程以获取更具体的操作指导。
原创文章,作者:Edit1,如若转载,请注明出处:https://docs.pingcode.com/baike/2109012

