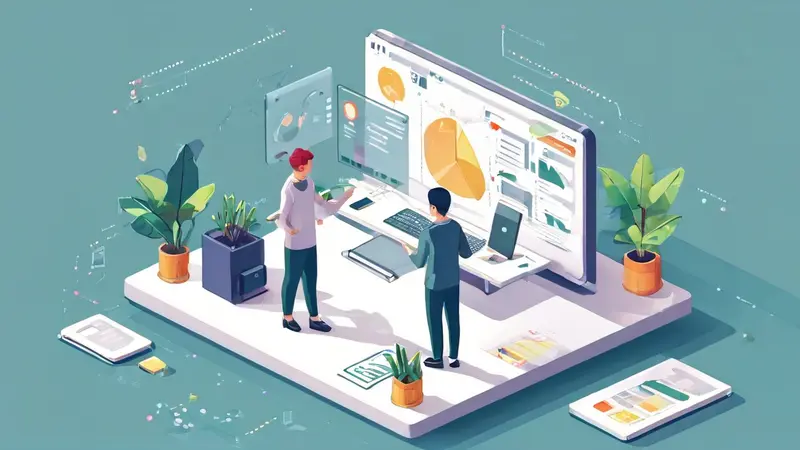
在WPS表格中判断是否重复的数据库,可以使用条件格式、函数公式、数据验证等方法。使用条件格式可以快速高亮重复项,使用COUNTIF函数进行精确判断,使用数据验证可以防止重复数据的输入。下面将详细介绍这些方法。
一、使用条件格式高亮重复项
在WPS表格中,条件格式是一个非常强大的工具,它可以帮助我们快速识别重复数据。以下是具体步骤:
- 选择目标单元格区域:首先,选择需要检查重复项的单元格区域。例如,如果你要检查A列中的重复项,选择A列的所有单元格。
- 打开条件格式:在“开始”选项卡中,找到并点击“条件格式”。
- 设置条件格式规则:选择“突出显示单元格规则”中的“重复值”。在弹出的对话框中,你可以设置高亮显示的颜色。
- 应用条件格式:点击“确定”后,所有重复的单元格将被高亮显示。
这种方法非常直观,可以让你一目了然地看到数据中的重复项。
二、使用COUNTIF函数判断重复项
COUNTIF函数是一种非常有效的工具,可以用来精确判断数据是否重复。COUNTIF函数的基本语法是:COUNTIF(range, criteria)。以下是具体步骤:
- 选择目标单元格:在你需要显示判断结果的单元格中输入公式。例如,如果你要检查A列中的重复项,可以在B列中输入公式。
- 输入COUNTIF函数公式:在B2单元格中输入公式:
=COUNTIF(A:A, A2) > 1。这个公式的意思是,统计A列中与A2单元格相同的值的个数,如果大于1,则表示A2单元格中的数据是重复的。 - 拖动公式:将B2单元格中的公式向下拖动,应用到其他单元格,这样B列中所有单元格都将显示对应的判断结果。
通过这种方法,你可以得到一个布尔值(TRUE或FALSE),用于判断数据是否重复。
三、使用数据验证防止重复输入
数据验证是一种预防性的方法,可以在数据输入时就防止重复项的产生。以下是具体步骤:
- 选择目标单元格区域:选择需要设置数据验证的单元格区域。
- 打开数据验证:在“数据”选项卡中,找到并点击“数据验证”。
- 设置数据验证规则:在弹出的对话框中,选择“自定义”规则,然后输入公式:
=COUNTIF($A$1:$A$100, A1) = 1。这个公式的意思是,A1单元格中的数据在A1到A100的范围内只能出现一次。 - 应用数据验证:点击“确定”后,如果在目标单元格区域内输入重复数据,系统将弹出警告,提示用户输入的数据已经存在。
这种方法可以有效地防止数据输入时产生重复项,从源头上保证数据的唯一性。
四、综合使用多种方法
在实际操作中,往往需要综合使用多种方法,以确保数据的准确性和完整性。例如,可以先使用条件格式高亮已有的重复项,再使用COUNTIF函数进行精确判断,最后使用数据验证防止新的重复项产生。
一、条件格式高亮重复数据
条件格式是WPS表格中的一个强大工具,它可以帮助用户快速识别重复数据。以下是详细步骤:
1.1、选择需要检查的单元格区域
首先,选择你需要检查的单元格区域。例如,如果你要检查A列中的重复数据,可以选择A列的所有单元格。
1.2、打开条件格式功能
在WPS表格的“开始”选项卡中,找到“条件格式”按钮。点击“条件格式”,然后选择“突出显示单元格规则”中的“重复值”。
1.3、设置条件格式规则
在弹出的对话框中,你可以选择高亮显示重复值的颜色。例如,可以选择红色填充。设置好后,点击“确定”按钮。
1.4、查看结果
返回工作表,你会发现所有重复的数据都被高亮显示出来了。这种方法非常直观,可以让你一眼就看出哪些数据是重复的。
二、使用COUNTIF函数判断重复数据
COUNTIF函数是一个非常实用的函数,可以用来统计某个范围内满足特定条件的单元格数量。以下是详细步骤:
2.1、选择目标单元格
在你需要显示判断结果的单元格中输入公式。例如,如果你要检查A列中的重复数据,可以在B列中输入公式。
2.2、输入COUNTIF函数公式
在B2单元格中输入公式:=COUNTIF(A:A, A2) > 1。这个公式的意思是,统计A列中与A2单元格相同的值的个数,如果大于1,则表示A2单元格中的数据是重复的。
2.3、拖动公式
将B2单元格中的公式向下拖动,应用到其他单元格。这样,B列中所有单元格都会显示对应的判断结果。如果某个单元格中的数据是重复的,公式结果将显示TRUE;否则,显示FALSE。
三、使用数据验证防止重复数据输入
数据验证是一种预防性的方法,可以在数据输入时就防止重复数据的产生。以下是详细步骤:
3.1、选择目标单元格区域
选择需要设置数据验证的单元格区域。
3.2、打开数据验证功能
在WPS表格的“数据”选项卡中,找到并点击“数据验证”按钮。
3.3、设置数据验证规则
在弹出的对话框中,选择“自定义”规则,然后输入公式:=COUNTIF($A$1:$A$100, A1) = 1。这个公式的意思是,A1单元格中的数据在A1到A100的范围内只能出现一次。
3.4、应用数据验证
点击“确定”按钮后,如果在目标单元格区域内输入重复数据,系统将弹出警告,提示用户输入的数据已经存在。
四、综合使用多种方法
在实际操作中,往往需要综合使用多种方法,以确保数据的准确性和完整性。以下是一个综合使用多种方法的示例:
4.1、先使用条件格式高亮已有的重复数据
先使用条件格式高亮显示已有的重复数据,方便用户直观地查看哪些数据是重复的。
4.2、再使用COUNTIF函数进行精确判断
再使用COUNTIF函数进行精确判断,将判断结果显示在相应的单元格中,方便用户进行进一步的分析。
4.3、最后使用数据验证防止新的重复数据产生
最后使用数据验证功能,防止用户在数据输入时产生新的重复数据,从源头上保证数据的唯一性。
五、实际应用案例
为了更好地理解如何在WPS表格中判断是否重复的数据库,下面通过一个实际应用案例来详细讲解。
5.1、案例背景
假设我们有一个学生成绩表,包含学生的姓名和成绩。现在我们需要检查是否有重复的学生姓名。
5.2、使用条件格式高亮重复姓名
选择包含学生姓名的单元格区域,例如A列。在“开始”选项卡中,点击“条件格式”按钮,选择“突出显示单元格规则”中的“重复值”。在弹出的对话框中,选择一种高亮显示颜色,然后点击“确定”按钮。返回工作表,可以看到所有重复的学生姓名都被高亮显示出来了。
5.3、使用COUNTIF函数判断重复姓名
在B2单元格中输入公式:=COUNTIF(A:A, A2) > 1。然后将B2单元格中的公式向下拖动,应用到其他单元格。B列中所有单元格都会显示对应的判断结果。如果某个单元格中的学生姓名是重复的,公式结果将显示TRUE;否则,显示FALSE。
5.4、使用数据验证防止新的重复姓名输入
选择包含学生姓名的单元格区域。在“数据”选项卡中,点击“数据验证”按钮。在弹出的对话框中,选择“自定义”规则,然后输入公式:=COUNTIF($A$1:$A$100, A1) = 1。点击“确定”按钮后,如果在目标单元格区域内输入重复的学生姓名,系统将弹出警告,提示用户输入的姓名已经存在。
通过这个实际应用案例,可以更好地理解如何在WPS表格中判断是否重复的数据库,并掌握使用条件格式、COUNTIF函数和数据验证的方法。
六、使用宏和VBA进行高级判断
对于高级用户来说,使用宏和VBA(Visual Basic for Applications)可以实现更加复杂和自定义的重复数据判断。以下是一个简单的VBA示例,用于判断A列中的重复数据。
6.1、打开VBA编辑器
按下Alt + F11打开VBA编辑器。
6.2、插入新模块
在VBA编辑器中,点击“插入”菜单,选择“模块”以插入一个新的模块。
6.3、输入VBA代码
在新模块中输入以下代码:
Sub HighlightDuplicates()
Dim Rng As Range
Dim Cell As Range
Set Rng = Range("A1:A100")
For Each Cell In Rng
If WorksheetFunction.CountIf(Rng, Cell.Value) > 1 Then
Cell.Interior.Color = RGB(255, 0, 0) ' 高亮显示重复项为红色
End If
Next Cell
End Sub
6.4、运行宏
关闭VBA编辑器,返回WPS表格。按下Alt + F8打开宏对话框,选择刚才创建的宏HighlightDuplicates,然后点击“运行”按钮。A列中的重复数据将被高亮显示为红色。
使用宏和VBA可以实现更加灵活和复杂的重复数据判断,适合需要处理大量数据或复杂条件的用户。
七、总结与建议
在WPS表格中判断是否重复的数据库,可以使用条件格式、COUNTIF函数和数据验证等方法。每种方法都有其独特的优势和适用场景,用户可以根据具体需求选择合适的方法。
7.1、条件格式
条件格式适用于需要快速高亮显示重复数据的场景,操作简单,效果直观。
7.2、COUNTIF函数
COUNTIF函数适用于需要精确判断重复数据的场景,可以结合其他公式进行复杂的数据分析。
7.3、数据验证
数据验证适用于需要防止用户输入重复数据的场景,从源头上保证数据的唯一性。
7.4、宏和VBA
宏和VBA适用于需要处理大量数据或复杂条件的高级用户,可以实现更加灵活和自定义的重复数据判断。
通过综合使用这些方法,可以有效地判断和处理WPS表格中的重复数据,提高数据的准确性和完整性。无论是日常工作还是复杂项目管理,都可以从中受益。对于需要进行项目管理的团队,推荐使用研发项目管理系统PingCode和通用项目协作软件Worktile,以进一步提升工作效率和团队协作能力。
相关问答FAQs:
1. WPS表格中如何判断数据库中是否存在重复记录?
在WPS表格中,您可以使用条件格式功能来判断数据库中是否存在重复记录。首先,选中需要检查的数据库范围,然后点击“开始”选项卡中的“条件格式”按钮。接下来,选择“重复值”选项,然后在弹出的对话框中选择需要标记为重复的样式。最后,点击确定按钮,WPS表格将会自动标记出数据库中重复的记录。
2. 如何在WPS表格中查找数据库中的重复值?
如果您想要快速查找数据库中的重复值,可以使用WPS表格的筛选功能。首先,选中需要筛选的数据库范围,然后点击“数据”选项卡中的“高级”按钮。接下来,在弹出的对话框中选择“仅显示唯一值”选项,并勾选“复制到其他位置”的选项。最后,点击确定按钮,WPS表格将会在新的位置显示出数据库中的唯一值,从而方便您查找重复记录。
3. 在WPS表格中如何删除数据库中的重复记录?
如果您想要删除数据库中的重复记录,可以使用WPS表格的数据去重功能。首先,选中需要去重的数据库范围,然后点击“数据”选项卡中的“删除重复值”按钮。接下来,在弹出的对话框中选择需要去重的列,并勾选“将删除的行移动到回收站”的选项。最后,点击确定按钮,WPS表格将会自动删除数据库中的重复记录,并将其移动到回收站,从而帮助您清理数据库。
原创文章,作者:Edit2,如若转载,请注明出处:https://docs.pingcode.com/baike/2118791

