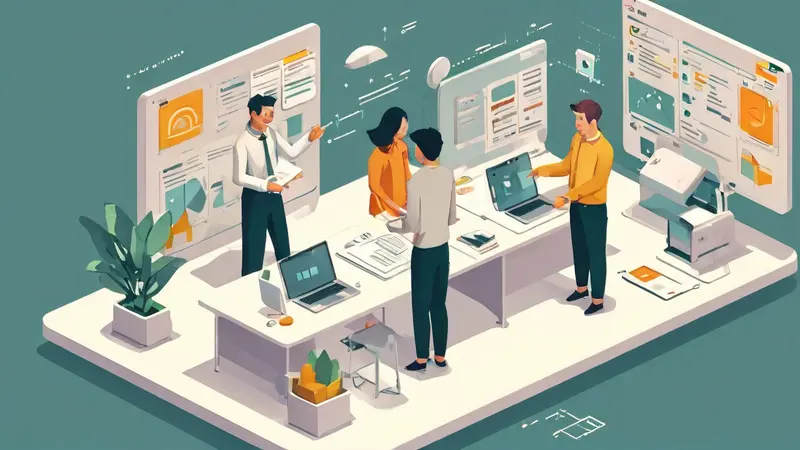
在Word如何用数据库打印出来
在Word中使用数据库打印的方法包括:使用邮件合并、创建数据源、连接数据库、设计模板、预览和打印等步骤。我们将详细探讨邮件合并这一方法。
邮件合并是Word中一个强大的功能,可以将数据库中的数据导入到Word文档中,从而生成个性化的文档或批量打印。通过邮件合并,用户可以将数据库中的数据如姓名、地址、订单信息等插入到Word模板中,生成个性化的信件、标签、信封等。接下来,我们将详细描述如何在Word中使用数据库打印。
一、准备工作
在开始之前,需要准备好以下内容:
- 数据库文件:可以是Excel、Access、SQL数据库等。
- Word模板:一个包含占位符的Word文档,用于生成最终的文档。
二、创建数据源
首先,我们需要确保我们的数据源是干净且结构化的。例如,如果使用Excel文件作为数据源,确保每个字段都有明确的列名,并且每一行数据完整无误。
Excel作为数据源
- 打开Excel,输入数据。
- 确保每列都有标题(如姓名、地址、订单号等)。
- 保存文件,记住文件位置。
三、连接数据库
接下来,我们需要在Word中连接到数据库。
- 打开Word文档。
- 选择“邮件”选项卡。
- 点击“选择收件人”按钮。
- 选择“使用现有列表”。
- 浏览到之前保存的Excel文件,选择该文件并点击“打开”。
四、设计模板
在连接好数据库之后,我们需要设计Word模板,即设置占位符,这些占位符将会被数据库中的数据所替代。
- 在Word文档中,点击“插入合并域”按钮。
- 选择你希望插入的字段(如姓名、地址等),这些字段将作为占位符出现在Word文档中。
- 根据需要设计文档的布局和格式。
例如:
尊敬的<<姓名>>,
感谢您在我们的商店购买商品。您的订单号是<<订单号>>,我们会尽快处理您的订单并寄送到以下地址:
<<地址>>
感谢您的支持!
此致,
商店团队
五、预览和打印
在设计好模板之后,我们可以预览和打印文档。
- 在“邮件”选项卡中,点击“预览结果”按钮。
- 通过“向前”和“向后”按钮浏览每一条记录,确保数据正确插入。
- 确认无误后,点击“完成并合并”按钮。
- 选择“打印文档”进行打印,或者选择“编辑单个文档”来生成一个包含所有记录的Word文档,然后再进行打印。
六、使用SQL数据库
如果使用SQL数据库,步骤稍有不同,但整体流程类似。
- 在Word中,选择“选择收件人”。
- 选择“使用现有列表”。
- 在文件类型中选择“ODBC数据源”。
- 创建一个ODBC数据源名称(DSN)并连接到你的SQL数据库。
- 选择所需的表或视图。
七、常见问题及解决方案
数据源连接问题
有时候,Word可能无法连接到数据源。确保数据源文件未被其他程序占用,并且文件路径正确。如果使用SQL数据库,确保DSN配置正确,并且数据库服务器正常运行。
占位符显示问题
占位符可能无法正确显示数据,通常是由于字段名不匹配或数据源文件有误。检查数据源的字段名与模板中的占位符是否一致。
打印格式问题
有时候打印出来的文档格式可能不如预期。这时候可以通过调整Word模板中的格式设置来解决。
八、提高效率的技巧
使用宏
对于需要频繁进行邮件合并的任务,可以编写宏来自动化这一过程。宏可以记录和执行一系列预定义的操作,从而提高效率。
项目管理工具
如果你的工作涉及多个项目和团队协作,推荐使用研发项目管理系统PingCode和通用项目协作软件Worktile,这些工具可以有效地管理项目进度和资源分配,提高整体工作效率。
总结
通过邮件合并功能,Word可以轻松地将数据库中的数据导入到文档中,从而生成个性化的文档或进行批量打印。无论是使用Excel还是SQL数据库,邮件合并都能极大地提高工作效率和文档管理的灵活性。掌握这些技巧和方法,将使你的文档处理工作更加高效和专业。
相关问答FAQs:
1. 如何在Word中连接数据库并打印数据?
在Word中连接数据库并打印数据,您可以按照以下步骤操作:
- 首先,打开Word文档,点击“插入”选项卡,选择“对象”下的“文本框”。
- 其次,在文本框中输入所需的数据库查询语句,例如“SELECT * FROM 表名”。
- 然后,选中查询语句,点击“插入”选项卡中的“对象”下的“字段”。
- 接下来,选择您要插入的字段,并点击“确定”按钮。
- 最后,您可以根据需要调整文本框的大小和位置,然后点击“打印”按钮将数据库中的数据打印出来。
2. 如何在Word中导入数据库数据并进行打印?
要在Word中导入数据库数据并进行打印,您可以按照以下步骤进行操作:
- 首先,打开Word文档,点击“数据”选项卡,选择“来自其他来源”下的“从SQL Server”。
- 其次,输入您的数据库服务器名称、数据库名称以及登录凭据。
- 然后,点击“下一步”按钮,选择您要导入的数据表或查询,并点击“下一步”按钮。
- 接下来,选择要导入的数据字段,并点击“完成”按钮。
- 最后,您可以根据需要调整文档的格式和布局,然后点击“打印”按钮将数据库中的数据打印出来。
3. 如何在Word中使用数据库连接插件进行打印?
要在Word中使用数据库连接插件进行打印,您可以按照以下步骤进行操作:
- 首先,打开Word文档,点击“插入”选项卡,选择“插件”下的“数据库连接”。
- 其次,选择适合您所使用的数据库类型的连接插件,并点击“安装”按钮进行安装。
- 然后,根据插件的指引,输入您的数据库服务器名称、数据库名称以及登录凭据。
- 接下来,选择您要打印的数据表或查询,并设置所需的打印选项。
- 最后,点击“打印”按钮将数据库中的数据按照您设置的选项打印出来。
原创文章,作者:Edit1,如若转载,请注明出处:https://docs.pingcode.com/baike/2120262

