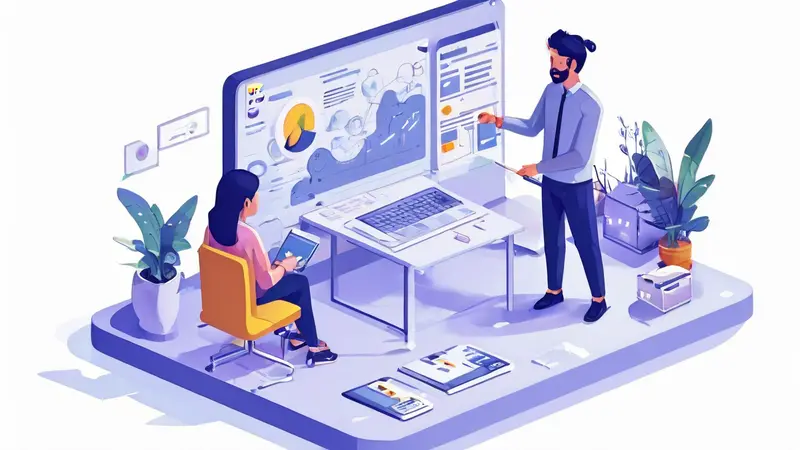
如何匹配同一个Excel中的相同数据库
匹配同一个Excel中的相同数据库可以通过使用VLOOKUP函数、INDEX和MATCH函数、或Power Query来实现。 其中,VLOOKUP函数是最常用的方法之一,因为它简单易用。下面我们将详细介绍如何使用VLOOKUP函数来匹配数据。
一、VLOOKUP函数
VLOOKUP函数(Vertical Lookup,即垂直查找)是Excel中最常用的查找函数之一。它用于在表格的第一列中查找一个值,并返回该值所在行的指定列中的值。
使用VLOOKUP的步骤
-
选择目标单元格
在您希望显示匹配数据的单元格中输入VLOOKUP函数。
-
函数参数
VLOOKUP函数的参数包括查找值、查找范围、返回列索引以及匹配类型。其格式如下:
=VLOOKUP(lookup_value, table_array, col_index_num, [range_lookup]) -
示例
假设有两个数据库,分别在Sheet1和Sheet2中。Sheet1中有两列数据,A列是ID,B列是名字。Sheet2中有相同的ID列和其他数据列。我们希望在Sheet1中匹配并显示Sheet2中的数据。
=VLOOKUP(A2, Sheet2!A:B, 2, FALSE)
二、INDEX和MATCH函数
INDEX和MATCH函数组合提供了比VLOOKUP更灵活的查找功能。INDEX函数返回表格或区域中的值,而MATCH函数返回特定值在表格或区域中的位置。
使用INDEX和MATCH的步骤
-
选择目标单元格
在您希望显示匹配数据的单元格中输入INDEX和MATCH函数的组合。
-
函数参数
INDEX函数和MATCH函数的组合格式如下:
=INDEX(return_range, MATCH(lookup_value, lookup_range, 0)) -
示例
假设同样的数据库在Sheet1和Sheet2中。我们希望在Sheet1中匹配并显示Sheet2中的数据。
=INDEX(Sheet2!B:B, MATCH(A2, Sheet2!A:A, 0))
三、Power Query
Power Query是Excel中的一项功能强大的数据处理工具,它能帮助用户从不同来源提取、转换和加载数据。
使用Power Query的步骤
-
打开Power Query编辑器
在Excel中,点击“数据”选项卡,然后点击“获取数据”>“从其他来源”>“从表/范围”。
-
加载数据
导入您需要匹配的两个数据表。
-
合并查询
在Power Query编辑器中,点击“合并查询”来合并两个表,并选择匹配的列。
-
加载合并后的数据
处理完数据后,将其加载回Excel工作表。
四、实际应用案例
案例一:员工信息匹配
假设公司有两个数据表,一个是员工基本信息表(包含ID、姓名、部门等),另一个是员工工资表(包含ID、工资)。我们需要将工资信息匹配到基本信息表中。
-
使用VLOOKUP函数
在基本信息表的工资列中输入:
=VLOOKUP(A2, SalarySheet!$A$2:$B$100, 2, FALSE)其中,A2是员工ID,SalarySheet!$A$2:$B$100是工资表的范围,2表示返回工资列。
-
使用INDEX和MATCH函数
在基本信息表的工资列中输入:
=INDEX(SalarySheet!B:B, MATCH(A2, SalarySheet!A:A, 0)) -
使用Power Query
将基本信息表和工资表导入Power Query,合并查询后加载回Excel。
案例二:产品库存匹配
假设有两个数据表,一个是产品信息表(包含产品ID、产品名称、分类等),另一个是库存表(包含产品ID、库存数量)。我们需要将库存信息匹配到产品信息表中。
-
使用VLOOKUP函数
在产品信息表的库存列中输入:
=VLOOKUP(A2, InventorySheet!$A$2:$B$100, 2, FALSE) -
使用INDEX和MATCH函数
在产品信息表的库存列中输入:
=INDEX(InventorySheet!B:B, MATCH(A2, InventorySheet!A:A, 0)) -
使用Power Query
将产品信息表和库存表导入Power Query,合并查询后加载回Excel。
五、提高效率的小技巧
使用命名范围
在使用VLOOKUP或INDEX和MATCH函数时,可以为数据范围命名,以提高公式的可读性和易用性。具体步骤如下:
-
选择数据范围
选择您希望命名的单元格范围。
-
命名范围
在Excel的“公式”选项卡中,点击“定义名称”,为所选范围命名。
-
使用命名范围
在公式中使用命名范围替代具体的单元格地址。例如:
=VLOOKUP(A2, EmployeeData, 2, FALSE)
使用表格
将数据转换为表格可以使公式自动扩展,避免手动调整数据范围。具体步骤如下:
-
选择数据范围
选择您希望转换为表格的单元格范围。
-
转换为表格
在Excel的“插入”选项卡中,点击“表格”,然后确认范围和选项。
-
使用表格名称
在公式中使用表格名称。例如:
=VLOOKUP([@ID], Table1, 2, FALSE)
六、常见问题及解决方案
VLOOKUP返回错误值
-
查找值不存在
确保查找值在查找范围的第一列中存在。
-
数据类型不匹配
确保查找值和查找范围的数据类型一致。例如,文本和数字不能混用。
-
范围错误
确保查找范围的列数足够大,以包含返回列。例如,如果查找范围只有两列,返回第三列将导致错误。
INDEX和MATCH返回错误值
-
查找值不存在
确保查找值在查找范围中存在。
-
数据类型不匹配
确保查找值和查找范围的数据类型一致。
-
范围错误
确保返回范围和查找范围的行数一致。
七、总结
匹配同一个Excel中的相同数据库是数据分析和处理中的常见需求。通过使用VLOOKUP函数、INDEX和MATCH函数、以及Power Query,我们可以高效地实现数据匹配。不同的方法有各自的优缺点,选择适合您需求的方法可以提高工作效率。此外,使用命名范围和表格可以进一步简化公式,提高数据处理的灵活性和准确性。
相关问答FAQs:
1. 如何在同一个Excel中匹配不同的数据库?
在Excel中,您可以使用“数据”选项卡上的“来自其他来源”功能来连接不同的数据库。通过选择适当的数据库类型(如SQL Server、Access等),您可以设置连接参数并导入数据。然后,您可以使用Excel的功能(如VLOOKUP或INDEX MATCH)来匹配不同数据库中的数据。
2. 如何在同一个Excel中匹配相同数据库的不同表格?
如果您需要在同一个Excel中匹配相同数据库的不同表格,您可以使用Excel的“数据透视表”功能。首先,将每个表格作为不同的数据源导入到Excel中。然后,使用数据透视表来汇总和匹配这些数据。您可以根据需要设置透视表的行、列和值,并使用透视表的过滤器来进一步筛选数据。
3. 如何在同一个Excel中匹配相同数据库的不同字段?
在同一个Excel中匹配相同数据库的不同字段,您可以使用Excel的“文本到列”功能。首先,将数据库中的字段导出为文本文件(如CSV),然后使用“文本到列”功能将其导入到Excel中。在导入过程中,您可以选择适当的分隔符,并指定每个字段的数据类型。然后,您可以使用Excel的函数(如VLOOKUP或INDEX MATCH)来匹配不同字段的数据。
原创文章,作者:Edit1,如若转载,请注明出处:https://docs.pingcode.com/baike/2124520

