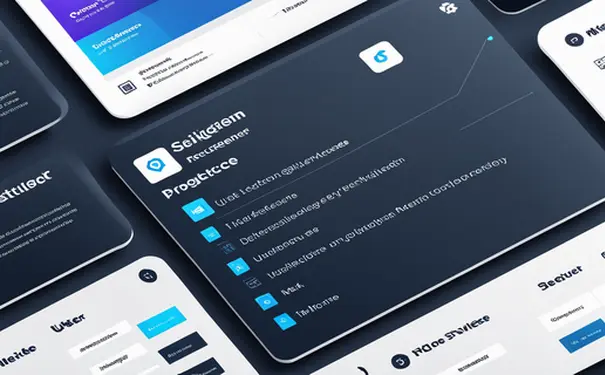
在IDE中配置Python环境主要涉及安装Python、选择合适的IDE、配置解释器、安装必要的包或库、以及配置环境变量。其中,选择合适的IDE是基础且关键的一步,因为不同的IDE提供了不同的功能特点和用户体验。例如,PyCharm是专为Python开发定制的IDE,提供丰富的功能,如代码自动完成、错误检测、项目管理等;而Visual Studio Code(VS Code)是一款轻量级但功能强大的编辑器,支持多种语言,包括Python,并且可以通过安装扩展来支持Python开发。选择合适的IDE不仅能提升开发效率,还能使得代码编写、调试过程更为顺畅。
一、安装PYTHON
在配置Python环境的第一步是安装Python。访问Python官方网站,下载最新版本的Python安装包。根据操作系统(Windows、MacOS、或Linux)选择相应版本下载。下载后,运行安装程序并遵循安装向导的指示完成安装。安装过程中,确保选择了“Add Python to PATH”的选项,这样可以在命令行中直接访问Python。
安装完成后,打开命令行或终端,输入python --version命令,如果显示Python的版本信息,则表示Python已成功安装。
二、选择合适的IDE
在选择IDE时,应当考虑自己的开发需求和偏好。对于新手来说,可以选择专为Python开发设计的PyCharm,它提供了丰富的开发工具和易用的界面。对于希望编辑器轻量、启动快速的开发者,VS Code是一个不错的选择,通过安装Python扩展,VS Code可以提供强大的Python开发支持。
PyCharm
PyCharm提供社区版和专业版两个版本。社区版免费,适合初学者和进行非商业开发。专业版提供了更多高级功能,如Web开发支持、数据库支持等。
Visual Studio Code
VS Code是微软开发的免费、开源编辑器。安装Python扩展后,VS Code可以提供智能提示、调试、代码自动完成等功能。此外,还可以通过安装其他扩展来支持不同的开发需求。
三、配置解释器
配置Python解释器是设定IDE与Python安装路径之间的链接的过程。这一步确保了IDE能够正确执行Python代码。
在PyCharm中配置
在PyCharm中,打开设置或首选项菜单,进入Project Interpreter页面。在这里,你可以看到已安装的解释器列表,或者通过点击添加按钮来指定新的解释器路径。
在VS Code中配置
在VS Code中,打开命令面板(Ctrl+Shift+P或Cmd+Shift+P),搜索并选择“Python: Select Interpreter”,然后从列表中选择已安装的Python解释器。
四、安装必要的包或库
Python的一个强大之处在于其庞大的标准库和第三方库。安装这些库可以使用pip命令,它是Python的包管理器。
例如,要安装用于数据分析的Pandas库,只需在命令行或终端中输入pip install pandas命令即可。在IDE中通常也提供了图形化的包管理工具,如PyCharm的Project Interpreter页面就可以直接安装、升级或移除包。
五、配置环境变量
配置环境变量是为了在任何路径下都能够直接调用Python和pip命令。在安装Python时选择“Add Python to PATH”的选项通常已经自动为你完成了这一步。但在某些情况下,如果找不到Python命令,可能需要手动添加Python的安装路径到系统环境变量中。
Windows
在“系统属性”的“高级”标签页中,点击“环境变量”按钮。在“系统变量”区域找到并选择“Path”,然后点击“编辑”。在“编辑环境变量”窗口中,点击“新建”并添加Python的安装目录及其Scripts子目录的路径。
MacOS/Linux
在Terminal中编辑.bash_profile或.bashrc文件(取决于使用的shell),在文件末尾添加一行,如export PATH="/usr/local/bin/python3:$PATH",保存并关闭文件。重新加载配置文件(如执行source ~/.bash_profile)或重新开启一个Terminal窗口。
配置Python环境是Python开发的基础,尽管初始设置可能有些复杂,但完成这些步骤后将大大提升开发效率和体验。
相关问答FAQs:
Q: Python环境应如何在IDE中进行配置?
A: 配置Python环境需要在IDE中进行一系列操作,包括安装Python解释器、设置Python解释器路径、安装Python包和库等。首先,在IDE中找到“设置”或“首选项”选项,并找到“Python”或“解释器”相关设置。然后,选择正确的Python解释器版本并指定其安装路径。接下来,可以选择安装所需的第三方包和库,以便在开发过程中使用。最后,确保保存并应用配置,以使Python环境生效。
Q: 如何在IDE中找到Python解释器?
A: 在大多数IDE中,查找Python解释器的位置通常很简单。首先,点击IDE菜单栏的“设置”或“首选项”选项。然后,在相应的设置窗口中,找到“Python”或“解释器”选项。在这个选项中,您将看到已安装的Python解释器的列表。选择您想要使用的解释器版本,并指定其安装路径。如果您尚未安装Python解释器,可以点击“添加”按钮并按照提示进行安装。
Q: 如何在IDE中安装Python包和库?
A: 在IDE中安装Python包和库非常简单。首先,打开IDE的“设置”或“首选项”选项,并找到“Python”或“解释器”相关设置。然后,在相应的设置窗口中,您将找到一个名为“包”、“库”或“模块”的选项。点击此选项后,您将看到一个包和库的列表。在这个列表中,您可以搜索要安装的包或库,并选择安装。通常,IDE会自动从Python包索引中下载并安装所需的包和库。确保保存并应用配置,以使安装的包和库可用于您的代码。




































