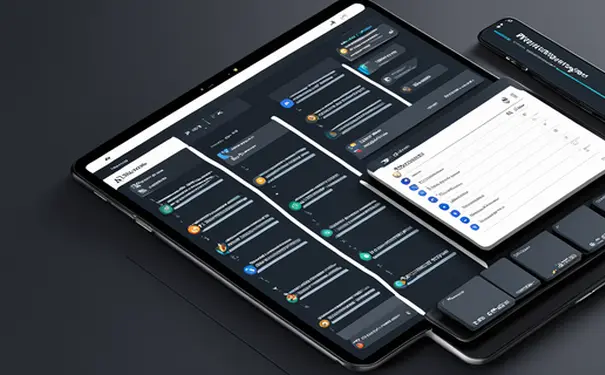
在IDE中设置主题的方法通常包括访问IDE的设置或偏好菜单、选择主题选项、浏览和预览可用主题、选择喜欢的主题以及可能的话自定义主题的颜色和字体。其中,自定义颜色和字体是体现个性化最直接的方法,它允许用户根据个人喜好及视觉舒适度调整编程环境,增强代码的可读性与编写效率。
一、访问IDE设置
几乎所有的集成开发环境(IDE)都提供了设置选项,在这里你可以修改IDE的各种配置,包括主题颜色。通常,你可以从IDE的顶部菜单栏找到“设置”或“偏好”选项。在一些IDE中,这个选项也可能标记为“Preferences”, “Options”, “Tools”或者“Configuration”。点击这一选项后,将会打开设置界面。
在设置界面中,可以浏览各种设置选项,逐个查看以找到与主题、外观或颜色相关的设置。大多数现代IDE都会提供一个搜索功能,这样你可以直接输入“theme”或“appearance”来快速找到相关的设置项。
二、选择主题选项
当找到主题或外观设置后,IDE会显示当前可用的主题列表。许多IDE都会内置一些默认主题,如亮色主题、暗色主题或是符合特定编程语言风格的主题。一些流行的主题,如 “MonokAI”, “Dracula”, “Solarized” 等,常常可以在不同的IDE中找到。
用户可以通过点击主题列表中的各个主题来预览主题效果。这些预览通常会以实时更新的方式出现,让用户可以即时看到改变后的IDE界面。在一些IDE中,你还可以对比不同主题的配色方案和字体样式方式。
三、浏览和预览主题
一旦点击某个主题,IDE通常会提供一个预览功能,这让用户可以在应用主题前先看到一个大致的效果。预览可以帮助用户理解主题的颜色搭配和整体风格,以及如何影响代码高亮和背景色。通过预览不同的主题,用户可以选择一个符合个人口味且对代码阅读舒适的主题。
四、选择喜欢的主题
在预览和比较了不同主题之后,用户可以选择一个最符合自己喜好的主题。选择喜欢的主题通常只需要单击即可,之后IDE会自动应用这个主题,并将其设置为默认的工作环境。对于一些希望根据不同的项目或时间段切换主题的用户,一些IDE还支持快速切换主题的快捷方式或命令。
五、自定义主题颜色和字体
虽然很多预设主题已经非常出色,但有些用户可能仍希望根据个人偏好对主题进行进一步的自定义。大多数IDE提供了自定义界面,允许用户调整主题色彩、字体样式、字体大小等。这使得用户不仅能选择一个符合自己审美的主题,还可以确保在长时间编程时保持高效和舒适。
在自定义选项中,用户可以尝试不同的颜色组合,调整各种编程语言的语法高亮规则,或是改变背景颜色和文本颜色,以达到最优的阅读体验。此外,选择一款符合个人编码习惯的字体也同样重要。可读性高的字体可以减少眼睛疲劳,并有助于提高代码的清晰度。
总结,设置IDE主题是一个简单的过程,包括访问设置、选择主题选项、预览主题、选择喜欢的主题以及自定义颜色和字体。这个过程不仅增强了个人编码环境的舒适度,也体现了用户的个性化需求。通过这些步骤,每个开发者都能创造一个既美观又高效的编程环境。
相关问答FAQs:
你可以在IDE中如何调整主题?
- 在大多数流行的集成开发环境(IDE)中,你可以通过打开设置或首选项菜单来找到主题设置。这通常在菜单栏的“工具”或“编辑”选项中。
- 在设置菜单中,你可以找到一个名为“外观”、“主题”或类似的选项。点击进入该选项后,你将看到一系列可用的主题供选择。
- 浏览这些主题并选择你喜欢的一个。一些IDE还允许你自定义颜色和样式,以满足个人喜好。
- 当你选定一个主题后,IDE会立即应用它,并改变编辑器、工具栏和各种其他元素的外观。
- 如果你不喜欢新主题,可以随时返回设置菜单,重新选择另一个主题或者恢复默认设置。
如何在IDE中设置字体大小?
- 如果你在IDE中发现字体太小难以阅读,可以通过简单的步骤来调整字体大小。
- 首先,打开设置或首选项菜单,这通常在菜单栏的“工具”或“编辑”选项中。
- 在设置菜单中,寻找一个名为“字体”、“文本”或类似的选项。点击进入该选项后,你将看到一个控制字体和字体大小的菜单或滑块。
- 根据你的需求,增大或减小字体大小。一些IDE还允许你在主编辑器和其他窗口部件之间选择不同的字体大小。
- 当你调整字体大小后,IDE会立即应用新的设置,并使文本更易于阅读。
如何在IDE中隐藏/显示侧边栏或工具栏?
- 如果你想在IDE的界面中获得更大的编辑空间,可以隐藏侧边栏或工具栏。
- 打开设置或首选项菜单,并找到一个名为“界面”、“布局”或类似的选项。这通常在菜单栏的“视图”或“窗口”选项中。
- 在界面设置中,你将看到一个控制侧边栏和工具栏显示/隐藏的开关或选项。
- 将开关或选项设置为"隐藏",侧边栏或工具栏会立即消失,为你提供更多的编辑空间。
- 如果你想恢复侧边栏或工具栏的显示,返回界面设置,并将开关或选项设置为"显示"。IDE会立即应用新的设置,并还原侧边栏或工具栏的显示状态。







































