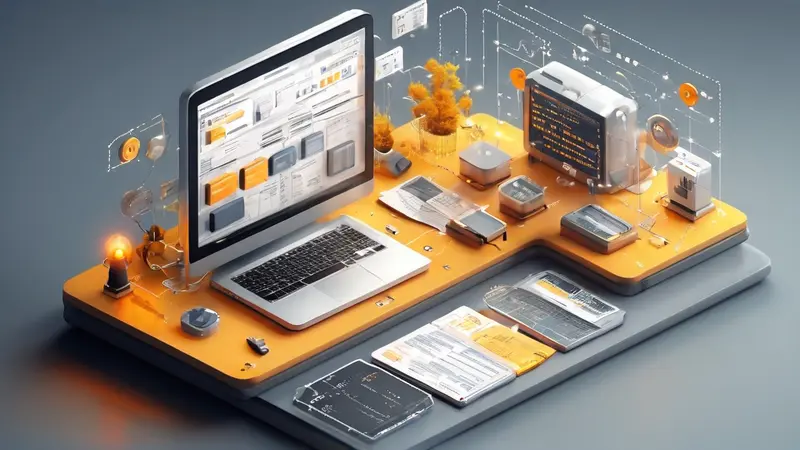
将多个Excel表格合并到一个表格中主要有以下几个方法:使用复制粘贴、利用Excel的“合并查询”功能、采用VBA编程。使用复制粘贴是最基本的操作,而利用“合并查询”功能可以通过Power Query工具集合多个工作表或工作簿的数据,VBA编程则适合进行复杂的自定义合并操作。
接下来我将详细介绍如何使用“合并查询”功能来合并多个表格。这种方法适用于Excel 2016及以上版本,或者具备Power Query插件的旧版本Excel。这个功能非常强大,它可以让你从各种来源导入和变换数据,然后将结果输出到Excel中。
一、准备数据表
首先,确保所有需要合并的表格都有相同的表头结构。如果表格位于不同的工作簿中,要确保每个工作簿都已保存,并记下它们的路径。
二、使用合并查询功能
-
打开其中一个工作簿,选择一个表格,然后进入“数据”选项卡。在“获取和变换数据”组中,点击“从表格/区域获取数据”。
-
在打开的“创建表”对话框中,确认数据区域,并且选中“表格有标题”,点击“确定”。
-
Power Query编辑器会打开,并显示选中表格的数据。在编辑器中,点击“主页”选项卡下的“合并查询”按钮,然后选择“合并查询为新查询”。
-
在弹出的“合并”窗口中,选择一个你想要合并的第二个表格的查询。接着在两个表中选择用于匹配的列,通常是表格的标题行。确保合并类型为“全外连接”,这样可以包含两个表格中的所有数据。
-
点击“确定”,新的合并查询将出现在Power Query编辑器中。点击合并列旁边的展开按钮,并选择需要包含的列。
-
在确认无误后,点击“关闭并加载”,这个合并后的查询将被加载到一个新的工作表中。
三、重复操作
如果需要合并更多的表格,可以通过重复上述第二部分的操作来实现。每次合并新表格后,更新加载的查询,直到所有表格合并完毕。
四、数据清洗和整理
在合并了所有需要的表格之后,可能需要进行数据清洗和整理的操作。在Power Query编辑器中,可以进行各种数据变换操作,比如删除或重命名列、更改数据类型、筛选行、分割列等。
五、保存并加载结果
完成所有的清洗和整理工作后,点击“关闭并加载”按钮,最终的合并结果将出现在一个新的Excel工作表中。这个新工作表就是包含所有合并数据的最终表格。
通过这种方式,你可以方便地将多个Excel表格合并到一个表格中,而无需逐个复制粘贴单元格。Power Query为数据处理提供了强大而灵活的功能,能够大大提高工作效率,特别是当处理的表格数量较多或表格规模较大时。
相关问答FAQs:
1. 在Excel中,如何将多个表格合并到一个表格中?
要将多个表格合并到一个表格中,可以按照以下步骤进行操作:
Step 1: 打开Excel并创建一个新的工作表
Step 2: 将所有要合并的表格打开,并在每个表格中选择要合并的数据范围
Step 3: 将选定的数据范围复制
Step 4: 切换到新创建的工作表,选择要插入数据的单元格位置,然后粘贴复制的数据
Step 5: 重复步骤3和4,将所有表格的数据逐一复制粘贴到新工作表中
Step 6: 完成后,可以根据需要对数据进行格式化和排序等操作
2. 如何使用Excel合并多个表格并保持原有格式?
在将多个表格合并到一个表格时,保持原有格式非常重要。按照以下步骤可以实现这一目标:
Step 1: 打开Excel并创建一个新的工作表
Step 2: 将所有要合并的表格打开,并在每个表格中选择要合并的数据范围
Step 3: 切换到新创建的工作表,选择要插入数据的单元格位置
Step 4: 在Excel菜单中,选择“开始”选项卡,然后找到“粘贴”按钮旁边的下拉箭头
Step 5: 在下拉菜单中选择“粘贴选项”选项,并选择“保持源格式”选项
Step 6: 重复步骤2至5,将所有表格的数据逐一复制粘贴到新工作表中,确保每次都选择“保持源格式”选项
Step 7: 完成后,可以根据需要对数据进行格式化和排序等操作
3. 如何在Excel中合并多个表格并自动更新合并后的数据?
如果需要在合并多个表格后自动更新合并后的数据,可以使用Excel中的“数据透视表”功能来实现。以下是实现方法:
Step 1: 打开Excel并创建一个新的工作表
Step 2: 将所有要合并的表格打开,并在每个表格中选择要合并的数据范围
Step 3: 切换到新创建的工作表,选择要插入数据的单元格位置
Step 4: 在Excel菜单中,选择“插入”选项卡,然后点击“数据透视表"
Step 5: 在弹出的对话框中,选择“多个数据源”选项并点击“下一步”
Step 6: 选择每个要合并的表格中的数据范围,并点击“添加”按钮
Step 7: 点击“下一步”,选择在新工作表中放置透视表的位置,并点击“完成”
Step 8: 现在,合并后的数据将显示在新工作表上,并且会自动更新,只要原始表格中的数据发生更改
使用这种方法,您可以快速合并多个表格中的数据,并且无需手动更新合并后的数据,Excel会自动完成这项工作。




































