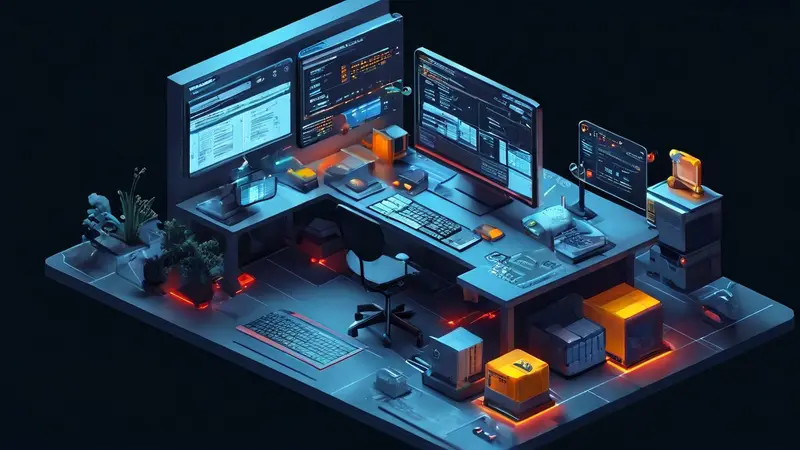
在Excel表格中创建对角线通常用于将单元格分隔为两部分,主要应用于表头或特殊标注,能够提升数据表格的可读性和专业度。创建对角线的主要方法包括使用边框功能、绘图工具、以及通过条件格式等方式。具体操作步骤视具体需求而有所不同,但最为常用且灵活的方法是通过边框功能来实现。
使用边框功能,用户可以直接在单元格格式设置中添加斜线,无需依赖任何附加插件或软件。这种方式不仅操作简便,还可以保证与Excel的高度兼容性,是实现单元格中对角线的最直接方法。
一、使用边框功能添加对角线
-
选择单元格:首先,打开Excel文件,选中你想要添加对角线的单元格。可以是表头单元格或任意需要分隔的单元格。
-
打开格式设置:右击选中的单元格,选择“格式单元格”选项,或者在工具栏上找到并点击“单元格格式”按钮。在出现的对话框中选择“边框”标签页。
-
添加对角线:在“边框”选项中,你会看到多种边界样式和线型选项。在这里,点击“对角线下斜线”或“对角线上斜线”,根据你的需要选择合适的斜线样式。点击确定,即可在选中的单元格中看到一条对角线。
-
调整线型和颜色:如果需要调整对角线的样式,比如改变线型或颜色,同样在“边框”选项中进行调整。Excel提供了多种线型和颜色选项,可以满足不同的设计需求。
二、使用绘图工具绘制对角线
-
选择绘图工具:在插入选项卡下,选择“形状”,然后在出现的形状列表中选择“线条”。
-
绘制对角线:在需要添加对角线的单元格上,使用鼠标绘制一条线。通过调整鼠标的拖动方向和长度,可以控制线条的斜率和长度,以适应单元格的大小。
-
格式化线条:选择所绘制的线条后,可以对其进行格式化,包括线条颜色、粗细、样式等。这一步骤可以通过工具栏上的“格式”选项来完成。
-
固定线条位置:为避免线条在编辑表格时移动,可以通过设置将线条“固定”或“对齐”到特定位置。
三、使用条件格式制作对角线图案
-
设置条件格式规则:选择要添加对角线的单元格,然后点击“开始”选项卡下的“条件格式”,选择“新建规则”,进而选择“使用公式确定要设置格式的单元格”。
-
输入自定义公式:在公式框中输入制作对角线的公式。这种方法较为复杂,通常用于制作特殊的对角线图案或根据数据动态展示对角线。
-
格式设置:设置满足公式条件时单元格的格式,包括添加对应的斜线背景图案。点击确定后,对应的单元格就会根据设定的条件显示对角线图案。
-
调整公式应用范围:根据需要,可以调整条件格式的应用范围,以覆盖更多单元格或指定区域。
总结
在Excel中添加对角线可以提升表格的视觉效果与数据的表达清晰度。无论是通过边框功能、绘图工具还是条件格式,只要掌握了正确的操作步骤,就能便捷地在单元格中插入对角线。综合考虑操作的简便性和实际需要,大多数情况下使用边框功能即可满足需求。然而,如果需要更复杂或定制化的对角线效果,使用绘图工具或条件格式则提供了更多可能性。
相关问答FAQs:
1. 如何在Excel表格中插入对角线?
在Excel表格中插入对角线可以让数据更加有层次感和视觉效果。你可以通过以下步骤来完成这个操作:选择你想要添加对角线的单元格或单元格范围,然后点击“开始”选项卡中的“边框”按钮。在弹出的边框样式菜单中,选择对角线的样式,并点击“应用”按钮即可。
2. 我如何在Excel表格中取消对角线?
如果你不再需要在Excel表格中显示对角线,可以通过以下简单的步骤取消它们:选择含有对角线的单元格或单元格范围,然后再次点击“开始”选项卡中的“边框”按钮。在边框样式菜单中,选择没有对角线的样式,并点击“应用”按钮即可。
3. 如何在Excel表格中自定义对角线的样式和颜色?
如果你想要自定义对角线的样式和颜色以满足特定的需求,可以按照以下步骤进行操作:选择你想要自定义对角线的单元格或单元格范围,然后点击“开始”选项卡中的“边框”按钮。在边框样式菜单中,点击“更多边框”选项。在弹出的对话框中,你可以选择对角线的样式、宽度和颜色等自定义选项。完成自定义后,点击“确定”按钮即可应用新的对角线样式到选定的单元格或单元格范围。







































