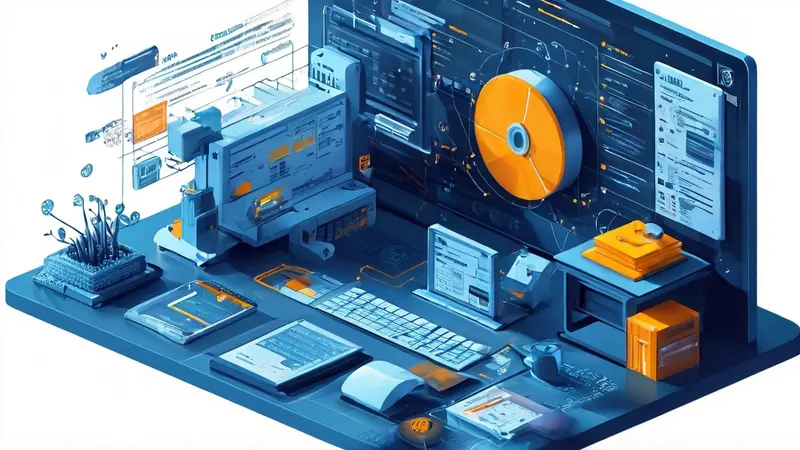
在使用Excel表格时,固定表头和第二行是一种常用的操作方法,它使得在浏览大量数据时,用户可以始终看到表头和关键行的信息。要做到这一点,主要有两种方法:使用“冻结窗格”功能和使用“拆分窗格”功能。在这其中,冻结窗格操作是最直接和常用的方式之一。
一、使用“冻结窗格”功能
冻结窗格功能可以帮助用户在滚动表格时,保持一部分行或列的静止。要固定表头和第二行,首先需要了解如何通过“查看”选项卡里的“冻结窗格”来实现。
- 打开Excel表格并选择你需要操作的工作表。首先,保证你的表头是在第一行,而你想要固定的另一关键行是第二行。
- 点击Excel顶部的“查看”选项卡,然后在窗口选项组中找到“冻结窗格”按钮。点击它将展开一个下拉菜单。
在使用冻结窗格之前,需要明确一个重点:Excel只能从顶部开始冻结行,意味着如果你想要同时固定表头和第二行,必须将第二行的内容提前至表头之下。接下来:
- 首先选中第三行。这是因为Excel将会冻结选中行上方的所有行,所以选中第三行意味着可以固定第一行和第二行。
- 在“查看”选项卡下点击“冻结窗格”,选择“冻结上方窗格”。这时,你会发现即使滚动表格,第一行和第二行也会保持不动。
二、使用“拆分窗格”功能
拆分窗格功能提供了另一种固定行列的方法,尽管它与冻结窗格有细微的差别,但在某些场景下更为适用。
- 同样地,打开需要操作的Excel表格,并确保你的表头和关键信息分别位于第一行和第二行。
- 选中第三行的最上方,这个操作会告诉Excel从哪里开始拆分窗格。
- 接着,点击“查看”选项卡中的“拆分”按钮。此时,屏幕会从你选中的位置被拆分成独立的两个部分,实现行的固定效果。
拆分窗格与冻结行的主要区别在于,拆分后的窗格能够独立滚动,提供更灵活的数据浏览方式。
三、注意事项
在使用这些功能时,有几个注意事项需要考虑:
- 确保操作前的数据布局符合你的需求,比如确认表头确实位于第一行。
- 使用“冻结窗格”或“拆分窗格”功能后,可能会影响打印布局,需要在页面布局中稍作调整。
- 在冻结窗格时,Excel无法同时冻结行和列,如果有这方面的需求,需要分两步进行操作。
四、总结
通过以上方法,可以有效地固定Excel表格的表头和第二行,以便在处理大量数据时,能够始终保持关键信息的可见性。冻结窗格是最直接的方法,操作简单,而拆分窗格提供了更多的灵活性。根据你的实际需求选择适合的操作方法,可以极大地提升你处理表格数据的效率和准确性。
相关问答FAQs:
1. 如何在Excel表格中固定表头?
Excel表格中固定表头的方法是使用冻结窗格功能。在需要固定的表头的右下方的单元格位置,点击菜单栏的【视图】选项卡,在【窗口】组中找到【冻结窗格】按钮并点击。这样,即可固定表头,使其在滚动时保持可见。
2. 我想固定Excel表格中的第二行,有什么方法?
若需固定Excel表格的第二行,可以使用冻结窗格功能。将光标移动至第三行的首个单元格,然后点击菜单栏的【视图】选项卡,在【窗口】组中找到【冻结窗格】按钮,并点击该按钮。此时,第二行及之前的行将被固定,而第三行及之后的行可以随着滚动而移动。
3. 如何同时固定Excel表格的表头和第二行?
如果需要同时固定Excel表格的表头和第二行,请采用以下步骤。首先,将光标移动至第三行的首个单元格。然后,点击菜单栏的【视图】选项卡,在【窗口】组中找到【冻结窗格】按钮,并点击该按钮。这样,第一行和第二行都会被固定,而第三行及之后的行可以跟随滚动而移动。通过设置冻结窗格功能,您可以轻松地保持表头和第二行的可见性,方便数据分析和浏览。




































