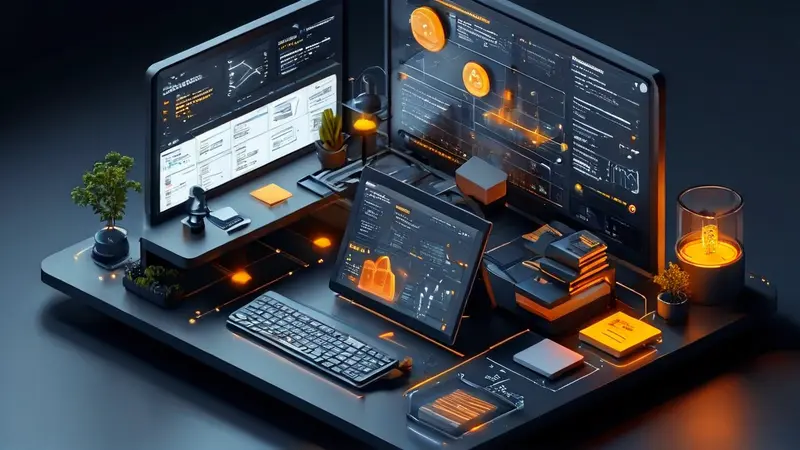
在Excel中增加行的方法多样而灵活,主要可以通过鼠标右击菜单、快捷键、"开始"标签下的插入选项、以及拖拽调整行高等方式实现。其中,使用快捷键是快速有效的方法之一,既能节省时间又提高工作效率。
一、使用鼠标右击菜单增加行
- 选中你想在其上方增加新行的现有行。如果需要一次性增加多行,可以选择多个行号。
- 然后在选中的行上单击鼠标右键,从弹出的上下文菜单中选择“插入”选项。Excel将自动在选中的行上方插入等量的新行。如果选中了多行,Excel会插入与选中行数相同的新行。
二、使用快捷键增加行
- 首先,根据你的需求选择对应的行,如果是在某一行上方插入一行,那么选中那一行。如果想要一次增加多行,选择多行。
- 按下快捷键
Ctrl++(加号键)。在Excel中,这个快捷键用于插入单元格、行或列。根据你选中的是行、列或单元格,Excel会相应地插入行、列或单元格。
三、通过“开始”标签下的插入选项增加行
- 在Excel的操作界面上方找到“开始”标签,点击打开。
- 在“单元格”区域,找到“插入”选项。点击“插入”,Excel会根据您当前选择的内容来插入行或列。如果你选中的是整行或多行,点击“插入”时,就会在选中行的上方插入新行。
四、使用拖拽调整行高法增加行
- 虽然这种方法不常用,但也是增加行的一种变通方法。首先,移动鼠标指针到行号的下界线。当鼠标指针变成行高调整形状(上下带有箭头的线)时,通过拖拉调整行高。
- 需要注意的是,这种方法实质上是调整了行高,并不会增加行数。但在某些情况下,如果仅仅是为了视觉上的需要,调整行的高度也能达到目的。
五、Excel表格中行的自动调整
在不少情况下,我们需要对Excel表格中的行进行自动调整,以适应内容的展示需要:
- 通过选择相应的行(或多行),然后点击鼠标右键选择“格式化单元格”,在弹出的窗口中选择“单元格”标签页后,可以设置行高为自动调整。这样,行高会根据内容的多少自动增减,以适应内容的显示。
- 另外,通过双击行号边界线,也可以使行高自动调整到刚好适应内容的状态,这样能有效地利用空间,并保持表格的整洁性。
综上所述,增加Excel表格中的行是一项基本操作,根据不同的工作场景和个人习惯,可以选择最适合的方法来实现。掌握这些方法,不仅能提升工作效率,也使得数据的管理与展示更加灵活多样。
相关问答FAQs:
1. 如何在Excel表格中插入新的一行?
您可以通过以下步骤在Excel表格中增加新的一行:首先选中需要在其下方增加新行的行号,然后右键点击选中的行号,选择"插入"。这样就在选中的行的下方插入了一行新的空行,可以在其中输入数据或者复制粘贴数据。这样,您就成功增加了一行。
2. 有没有更快速的方法在Excel表格中增加多行?
若您需要同时在Excel表格中插入多行数据,可以使用"Ctrl"键与鼠标选择的方式,快速插入多行。首先点击需要在其下方插入新行的行号,然后按住"Ctrl"键,再用鼠标点击需要插入的多行行号。选中后,右键点击选中的行号,选择"插入"。这样就可以在选中的多行的下方插入多行新的空行,您可以在其中输入数据或者复制粘贴数据。
3. 能不能通过快捷键来增加Excel表格的行数?
当您在Excel表格中需要连续增加多行的时候,可以使用快捷键来快速完成。首先点击在其下方插入新行的行号,然后按住"Shift"键和"Ctrl"键,再按下"+"键即可。这样就会在选中的行的下方自动插入多行新的空行,您可以在其中输入数据或者复制粘贴数据。







































