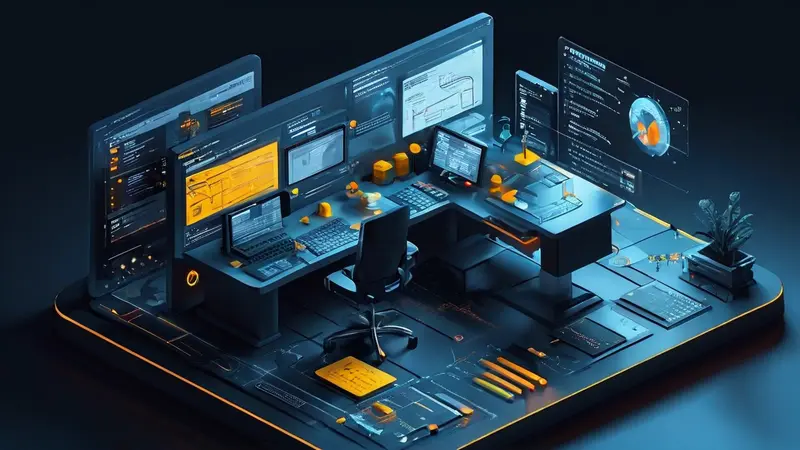
在Excel表格中,乘号的输入有多种方式,核心方法包括使用星号(*)、使用Excel函数PRODUCT()、利用快捷键。星号(*)是最直接也是最常用的乘法运算符,简单且高效。PRODUCT()函数则适用于需要进行多数相乘的情况,能够使得工作效率更高。在特定环境下,也可以通过快捷键实现乘法操作的快速输入。
一、使用星号(*)
在Excel中,进行乘法运算最直接的方法就是使用星号(*)。例如,若想求A1单元格和B1单元格的乘积,只需在任一单元格中输入=A1*B1并按回车键即可。这种方式适用性广、操作简单,是日常使用中最为常见的方法。
星号运算符的一个显著优势在于其简洁性。它可以轻松地应对两个数的乘法问题,同时也支持复杂的数学表达式,如=(A1+A2)*B1,在这个例子中,它先计算A1和A2的和,再将结果与B1相乘。
二、使用PRODUCT()函数
当涉及到三个以上的数字相乘时,PRODUCT()函数展现出了其便利性。该函数可以接受一个或多个参数,并且这些参数可以是单个数值、单元格引用或是数值与单元格引用的组合。
例如,在单元格中输入=PRODUCT(A1, B1, C1)会计算A1、B1和C1三个单元格内容的乘积。PRODUCT函数的灵活性体现在它能够处理大量数据的乘法运算,在处理复杂数据统计和分析时尤为有用。
三、利用快捷键输入
虽然Excel默认并没有提供直接输入乘号的快捷键,但用户可以通过自定义快捷键或利用现有的键盘符号(如星号*位于数字键盘上)来快速输入乘号。这种方式对于经常进行数据输入的用户来说,可以显著提升工作效率。
对于不同的键盘布局,星号(*)位于数字小键盘的8键上方,需在开启数字锁定的状态下使用。这种方式简化了乘法运算的输入过程,特别是当处理较大的数据表时,能够快速准确地进行计算。
四、其他相关操作
使用公式和函数
除了基本的乘法操作,Excel还提供了一系列相关的函数和公式,用于解决更加复杂的乘法运算问题。例如,如果需要对一个区域内的数值进行逐项相乘,可以结合使用SUMPRODUCT函数进行操作。这种高级功能扩展了Excel在数据分析和处理方面的能力。
数据格式和错误检查
在进行乘法运算时,正确的数据格式至关重要。Excel中的错误检查功能可以帮助用户识别并修正公式中的错误,如遗漏的运算符或是错误的数据类型,保证计算结果的准确性。
总的来说,Excel提供了多种方法来进行乘法运算。无论是通过直接使用星号(*),使用PRODUCT()函数,还是通过快捷键和高级功能,都能有效地满足不同场景下的需求。正确地应用这些方法,可以大大提高工作效率和数据处理的准确性。
相关问答FAQs:
Q1: 在Excel表格中如何输入乘号?
在Excel表格中输入乘号有两种方法。一种是使用键盘的乘法符号,你可以按下键盘上的“”键来输入乘号。另一种方法是使用Excel的自动公式功能。你可以在单元格中输入公式,例如“=23”,按下Enter键后,Excel会自动计算并显示结果。
Q2: 为什么有时候在Excel表格中输入乘号会出现错误?
在Excel表格中输入乘号时,有时候会出现错误的原因通常是由于格式设置或者公式语法的问题。首先,你需要确保输入的乘号位于正确的位置并且没有额外的空格。其次,如果你在单元格中输入公式时出现错误,可能是因为公式语法有误。你可以检查公式是否缺少括号,或者使用错误的函数名称。
Q3: 如何在Excel表格中进行乘法运算?
在Excel表格中进行乘法运算非常简单。你只需要选择一个单元格,输入乘号(可以通过键盘上的“*”键),然后选择第二个参与乘法运算的单元格,按下Enter键即可。Excel会自动计算并显示结果。如果你想重复这个乘法运算,可以复制公式并粘贴到其他单元格。如果你想在整个列或行中进行乘法运算,可以使用填充功能来快速填充公式。




































