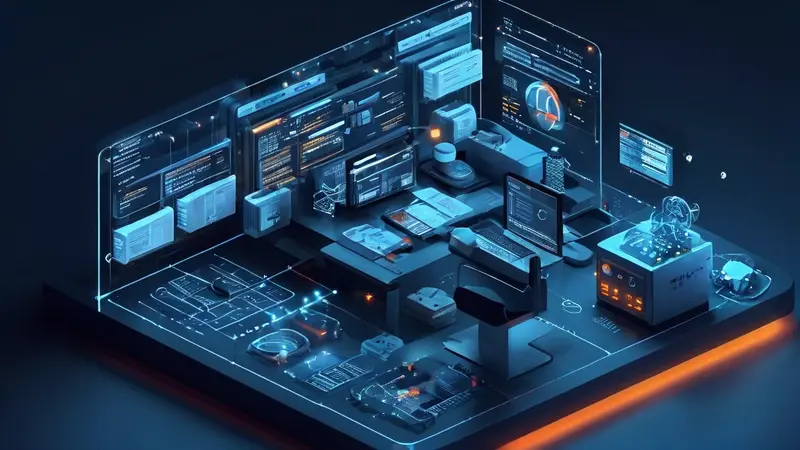
在Excel表格内换行的方法主要有两种,手动换行和自动换行。手动换行操作简便、直接,适用于在单个或少数单元格内插入换行符,以实现换行效果。自动换行则更适用于需要将整个单元格的内容都展示出来,而不想让文字溢出单元格的场合。
一、手动换行
手动换行非常适合在具体的位置插入换行符,以达到精确控制文本在单元格内显示的效果。要实现手动换行,可以在单元格编辑状态下按下Alt+Enter(在Mac上是Option+Enter)。这样可以在单元格内的特定位置创建换行,使文本根据需求分布在多行中。
例如,当你在记录地址、编写列表或者需要在具体位置实现文本分行时,手动换行提供了直接有效的解决方案。手动换行的优点在于用户可以精确控制每行的开始和结尾,这使得在制表时能更灵活地展示数据和信息。
二、自动换行
自动换行允许单元格内的文本根据单元格的宽度自动分行,无需手动插入换行符。这种方式适合于文本量较大或单元格大小不一的情况,能够确保单元格内的所有内容都能被完整显示。
要启用自动换行,可以选中一个或多个单元格,然后通过格式设置(通常在“开始”标签页的“对齐”组里)选中“自动换行”。此时,单元格的高度将根据内容自动调整,以展示所有文本。
自动换行的优点是,它能够自适应单元格内容的长度,确保信息的完整性。尤其是当单元格内容经常变动,或者单元格大小被频繁调整时,自动换行可以省去手动调整的麻烦。
三、配合使用手动和自动换行
在实践中,手动换行和自动换行往往结合使用,以达到最佳的显示效果。例如,一个单元格内可能既包含需要强制换行的地方,又需要根据单元格宽度自适应内容的展示。这时,可以首先在需要强制换行的位置使用Alt+Enter执行手动换行,然后再为该单元格启用自动换行功能。
四、注意事项
- 当使用手动换行时,需要确保单元格内有足够的空间显示分行后的文本,否则可能导致显示不完全。
- 在启用自动换行后,如果单元格宽度过窄,会导致单元格高度显著增加,影响工作表的整体布局和美观。
- 综合考虑使用手动换行还是自动换行,应基于实际需求和预期的显示效果做出选择。
通过熟练掌握和应用这两种换行方式,可以在Excel中灵活地控制文本的显示,使工作表的内容展示更加清晰、有序。
相关问答FAQs:
1. 如何在Excel表格中进行换行?
在Excel中进行换行非常简单。在您想要换行的单元格中,多行文本时可以手动进行换行,只需按下 Alt + Enter 组合键即可实现。这将在选择单元格的位置创建一个换行符,让您可以在同一单元格中进行多行输入。
2. Excel表格中的自动换行功能如何使用?
如果您希望Excel能够自动换行适应文本内容而不需要手动添加换行符,可以使用自动换行功能。选中需要自动换行的单元格,然后点击“开始”选项卡上的“自动换行”按钮即可。这样,单元格中的文本将根据单元格的宽度自动换行,以便完整显示文本内容。
3. 如何设置Excel表格的默认换行格式?
如果您希望Excel在新建的单元格中默认启用换行功能,可以更改Excel的默认换行格式设置。打开Excel,点击“文件”选项,然后选择“选项”。在弹出的对话框中,选择“高级”选项卡,然后找到“编辑选项”部分,在“启用自动换行”前面打勾。点击“确定”保存设置后,所有新建的单元格将默认启用自动换行功能。




































