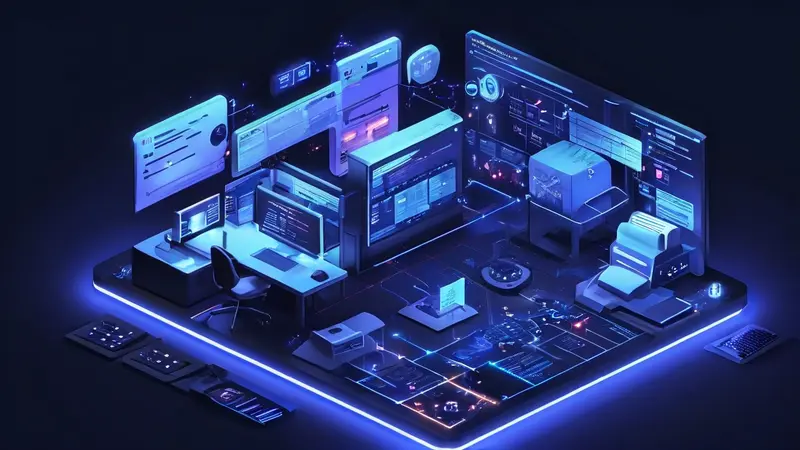
Excel表格中多个单元格合并成一个通常通过使用“合并与居中”功能实现、可以通过选择多个单元格后点击工具栏上的“合并与居中”按钮来完成、合并后的单元格将成为一个更大的单元格、容纳被合并单元格中的内容,并默认居中显示。要注意的是,合并单元格后只保留左上角第一个单元格的数据,其他单元格的数据将被丢弃。详细地说,在实际数据处理中,合并单元格通常用于表头或分类汇总,以改善表格的视觉布局和阅读体验。
一、使用“合并与居中”功能进行单元格合并
当你的工作涉及报告或表格显示时,使用“合并与居中”功能可以快速地将相邻单元格组合成一个单元格,以更好地显示标题或一组数据的统一概念。
第一步:选择要合并的单元格
点击并拖拽以选中你想合并的几个相邻单元格。你可以选择行或列中的单元格,也可以选择一个更大的区域。但值得注意的是,你无法合并不相邻的单元格。
第二步:合并单元格
在Excel菜单栏中找到“开始”标签页,定位到“对齐方式”组里的“合并与居中”按钮,并点击它。合并后,原先选中的单元格现在已经变成了一个单元格。这时,原本在左上角的第一个单元格内容会保留,并显示在合并后的单元格中,通常这将是默认的居中对齐方式。
二、合并单元格后的格式调整
合并单元格有时可能需要进行一些格式上的调整,以符合你整体的表格设计需求。
字体和对齐调整:
合并后的单元格默认是居中对齐的,如果需要,你可以在“对齐方式”组找到更多对齐选项,包括左对齐、右对齐或调整字体样式和大小等。
界面美化:
利用边框和底纹功能可以进一步美化合并后的单元格。你可以添加自定义的边框线,或者填充特定颜色,使其在表格中更加醒目。
三、合并单元格的注意事项
合并时只保留左上角单元格数据:
合并操作会导致只有左上角的第一个单元格数据被保留,其他单元格中的数据将会丢失。因此,在执行合并操作前,一定要确认这样做不会导致重要信息的遗失。
合并后的编辑限制:
合并后的单元格在进行某些操作时会受到限制,比如不可进行排序或筛选。如果你需要执行这样的操作,请首先取消合并单元格。
四、取消合并单元格
合并单元格的操作是可逆的。
步骤解除操作:
选择之前合并的单元格,再次点击“开始”标签页下的“合并与居中”按钮旁边的小箭头,然后选择“取消合并单元格”。这将把一个合并的单元格重新分割成原来的多个单元格。需要注意的是,这一操作之后,原来的单元格里将只会显示最初左上角单元格的数据。
五、其他合并单元格的方法
使用快捷键:
Excel也提供了快捷键来合并单元格。在Windows系统中,选中要合并的单元格之后,可以按下Alt键,然后按H键,接着按M键,最后按C键来合并。对Mac系统,快捷键可能略有不同。
通过VBA编程实现合并单元格:
更进阶的Excel用户可能会通过VBA编程来自动化合并单元格的过程。通过编写一段简短的VBA代码,你可以合并指定范围内的单元格,甚至在某些更复杂的逻辑下进行合并。
使用第三方工具:
还有一些第三方的Excel插件或工具可以提供更多灵活的合并单元格功能。它们可能包括合并相同数据的单元格、在不丢失数据的情况下合并等高级功能。
六、应用合并单元格的实例
报告标题:
在撰写业务报告或数据表格时,通常需要一个跨越多列的标题,合并单元格功能很适合创建这种表格头部。
统计汇总:
在数据汇总和分类时,合并单元格可以用于显示一个类别的名称,同时跨越多行展示该类别下的数据条目。
创建复合表头:
在制作复杂的表格中,你可能需要创建多级的表头,这时候合并单元格将使得表头层次更加清晰,便于理解表格中的数据层次和结构。
总的来说,Excel中多个单元格合并成一个的功能,既直观又容易操作,但是在使用的过程中还需要注意不要丢失重要数据,并考虑到合并后可能对其他操作的影响。在进行合并之前,评估和规划你的数据是非常重要的,这将确保最终得到一个既美观又实用的表格设计。
相关问答FAQs:
Q:如何在Excel表格中合并多个单元格?
A:要合并多个单元格成一个单元格,您可以选择这些单元格并使用Excel的合并单元格功能。选择要合并的单元格,然后在“开始”选项卡的“对齐方式”组中选择“合并与居中”。这样,多个单元格就会合并成一个单元格。
Q:合并Excel表格中的多个单元格有什么作用?
A:合并多个Excel表格中的单元格可以将它们组合成一个更大的单元格,从而使数据更清晰地排列和显示。这在制作标题行或合并跨行的数据时特别有用。通过合并单元格,您可以创建更复杂和有组织的表格,增强阅读性。
Q:如何在已经合并的单元格中输入数据?
A:当您合并多个单元格成一个单元格后,只能在合并后的单元格中输入数据。要在合并的单元格中输入数据,只需单击合并的单元格,然后键入您要输入的文本或数字。当您输入时,您会发现在合并的单元格中只显示一个光标,但输入的内容将在合并的单元格范围内自动填充。




































