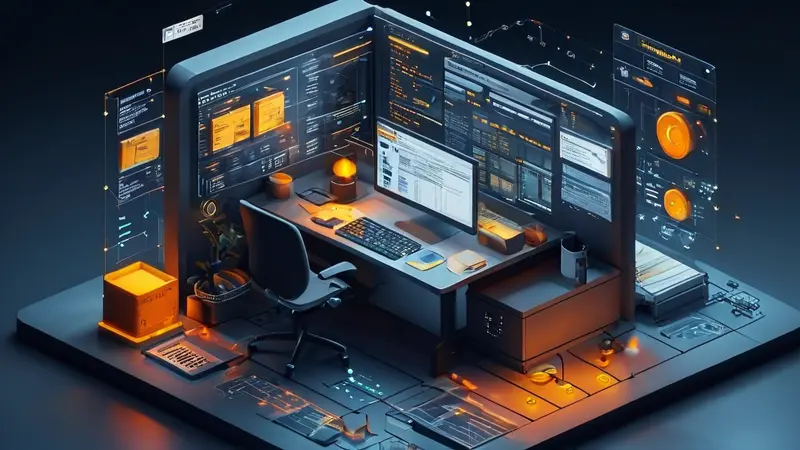
在使用Excel时,可以通过多个显示器实现双屏效果,主要步骤包括拖动窗口、使用多显示器设置、改变视图和同步工作。 Excel本身并没有直接的“双屏”功能,但是可以使用操作系统的多显示器功能来达到相似的效果。操作系统允许您将Excel窗口拖到另一个显示器上,从而实现双屏工作,能够让用户查看和编辑更多的数据,增加工作效率。
首先需要确保您的电脑支持双显示器输出,并且已经成功连上了两个显示器。在Windows系统中,您可以通过屏幕分辨率设置来配置显示器的排列,确保两个显示器被正确地识别和配置。一旦配置好,您可以用鼠标拖动窗口,或者通过Windows快捷键将Excel窗口移动到第二个显示器上。
接下来,我将详细介绍如何在Excel中实现双屏工作的多个方法。
一、拖动窗口
要在两个屏幕上使用Excel,最简单的方法就是将Excel窗口拖动到第二个屏幕上。在打开Excel文件后,点击并拖动窗口的顶部栏,将其移动到另一显示器中。这种方法适合于不同窗口的分屏展示,可用于比较两个不同的工作簿或者在一个屏幕上进行数据输入,在另一个屏幕上进行分析。
二、使用多显示器设置
在Windows中,您可以通过“显示设置”调整多显示器的布局和设置。右键点击桌面,选择“显示设置”,在这里您可以看到检测到的所有显示器。您可以拖动显示器图标来调整它们之间的相对位置。确保设置正确后,在使用Excel时,就可以通过将窗口拖到任一屏幕上来实现双屏工作。
- 设置正确的显示模式很关键,例如扩展桌面和镜像桌面会带来不同的双屏体验。 扩展桌面允许每个显示器显示不同的内容,适合展开更多的工作空间;而镜像桌面在两个显示器上显示相同的内容,适合演示。
三、改变视图
Excel提供了多种视图选项,如“普通视图”、“页面布局视图”以及“分页预览视图”。在“视图”选项卡中,您可以选择不同的视图模式对工作表进行查看。如果您希望在双屏中分别查看同一个工作簿的不同工作表,可以打开两个相同的Excel窗口,然后分别切换到不同的工作表。
- 改变视图能够协助用户根据不同的工作需求调整最合适的显示方式,如分页预览视图适合进行打印布局的调整。
四、同步工作
在某些情况下,您可能需要在两个显示器上查看同一个工作簿中的不同部分。实现这一点的一个方法是,先打开一个Excel工作簿,然后在窗口的右上角找到“新建窗口”按钮,点击它会打开一个新的相同工作簿的窗口。然后将新窗口移至第二显示器,这样您就可以在两个屏幕上看到同一个工作簿的不同部分了。
- 通过“查看同步滚动”功能,可以使两个窗口中的工作表同步滚动,这在对比或分析大型数据集时非常有用。
五、设置工作簿内部分屏
除了在操作系统层面实现双屏外,Excel还允许用户在单个窗口内分屏显示。点击“视图”选项卡下的“分隔”按钮,可以将当前工作表视图分割为几个小窗口,每个窗口可以独立滚动。此功能在只有一个显示器的情况下依然可以在同一个Excel窗口查看不同的数据区块。
- 内部分屏允许在一个屏幕上有效管理大量信息,并保持数据上下文的连续性。
六、Excel双屏快捷操作
熟练掌握快捷键可以大幅提升在双屏时的操作效率。使用Windows系统的快捷键Win + Shift + 左/右箭头可以快速将窗口从一个屏幕移动到另一个屏幕。此外,Alt + Tab键可以用于快速在多个打开的Excel窗口或其他应用程序之间切换。
总而言之,Excel的“双屏”实则是通过多显示器的设置以及Excel的窗口管理特性来实现的。正确设置显示器并充分利用Excel提供的多窗口和视图功能,可以极大提高数据处理和分析的效率。通过熟练应用上述方法,即使在复杂的数据工作中,也能够轻松管理和比较不同的数据集,保持工作的高效率和准确度。
相关问答FAQs:
1. 如何将Excel表格显示在双屏上?
双屏显示可以极大地提高在Excel中的工作效率。要将Excel表格显示在双屏上,首先确保你的计算机连接了两个显示器。然后,按照以下步骤进行设置:
- 打开Excel,选择“视图”选项卡。
- 在“窗口”组中,点击“新窗口”按钮。这将在另一个窗口中打开当前的工作簿。
- 将其中一个窗口拖动到第二个显示器上。
- 在每个窗口中选择要显示的工作表或工作簿。
现在,你的Excel表格将同时显示在双屏上,你可以在不同的窗口和显示器上查看和编辑不同的数据和工作表。
2. 怎样在Excel中使用双屏来比较和分析数据?
使用双屏来比较和分析Excel数据可以提高工作效率并帮助你更好地理解数据之间的关系。以下是在Excel中使用双屏进行数据比较和分析的步骤:
- 将Excel表格设置为双屏显示,按照前面的步骤进行设置。
- 在第一个显示器上选择要比较和分析的数据集。
- 在第二个显示器上选择第二个数据集。
- 使用Excel的功能和工具来比较和分析这些数据集,例如条件格式、数据透视表、图表和公式。
- 在两个显示器上同时查看这些数据集,可以更轻松地发现数据之间的关联和差异。
通过在双屏上同时查看不同的数据集,你可以更快速地做出决策和分析,提高工作效率。
3. Excel的双屏显示有哪些优点?
Excel的双屏显示可以带来许多优点,提高工作效率和数据分析能力:
- 更大的工作区域:两个显示器可以提供更大的工作区,你可以在其中一个显示器上查看和编辑数据,在另一个显示器上查看相关的图表、公式或其他工作表。
- 同时查看多个数据集:通过将Excel表格设置为双屏显示,你可以同时查看和比较多个数据集,更轻松地发现数据之间的关联和趋势。
- 更高的工作效率:双屏显示可以减少切换窗口的次数,让你更快速地在不同的数据和工作表之间切换,提高工作效率。
- 更好的数据分析:使用双屏来比较和分析数据可以让你更好地理解数据之间的关系,通过Excel的功能和工具进行更深入的分析。
总之,Excel的双屏显示可以提供更大的工作区域、更高的工作效率和更好的数据分析能力,帮助你更轻松地完成Excel任务。







































