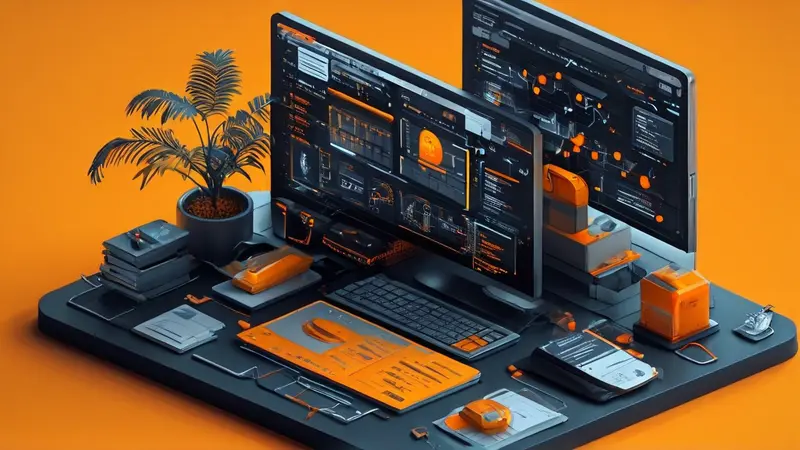
在Excel中添加筛选功能,可以让你轻松管理和浏览大量数据。要添加筛选功能,主要方法包括使用数据菜单中的筛选选项、使用快捷键以及通过格式为表格来自动添加筛选。最常见和直接的方法是通过数据菜单中的筛选选项来实现。首先,选择你想要筛选的数据范围,然后点击顶部菜单中的“数据”选项,接着在数据菜单中选择“筛选”按钮。这样,你的数据列头就会出现下拉箭头,点击这些箭头就可以根据需求筛选数据了。
使用数据菜单中的筛选选项是最直观、最易操作的方法。这种方法不仅对Excel新手友好,而且可以迅速应用于各种数据表格中,无需任何复杂的设置或预配置。不论是针对文本数据的关键字筛选,还是对数值进行范围筛选,甚至是通过颜色或者数据条件来进行筛选,这个功能都能够轻松应对。
一、开始添加筛选
1、使用数据菜单添加筛选
打开Excel工作表后,首先选中你想要添加筛选功能的数据区域。可以是整个表格,也可以是表格中的某几列。然后,点击Excel工具栏上的“数据”选项,在下拉菜单中找到“筛选”按钮并点击。此时,你选中的数据区域的每一列标题旁边就会出现一个下拉箭头。点击这个箭头,就能看到各种筛选选项,包括文本筛选、数字筛选等。
2、快捷键添加筛选
对于熟悉Excel快捷键的用户,添加筛选功能可以更快捷。选中需要添加筛选功能的数据区域,按下键盘上的“Ctrl + Shift + L”组合键。这样也会立即在数据区域的每列标题旁添加下拉箭头,实现快速筛选。
二、筛选数据的技巧
1、多条件筛选
在进行数据筛选时,我们往往不仅仅满足于单一条件的筛选。Excel的筛选功能支持多条件筛选,即在一个列的筛选中设置多个条件,比如同时筛选出“名称”为“某某”且“销售额”高于5000的记录。这需要在筛选下拉菜单中使用“自定义筛选”选项,根据需要设置多个筛选条件。
2、利用颜色进行筛选
如果你的数据中通过颜色进行了标记,Excel同样支持根据颜色进行筛选。在点击筛选下拉箭头后,在弹出的菜单中会看到“通过颜色筛选”的选项。选择相应的颜色,就可以快速筛选出所有标记了该颜色的数据行。这对于快速查找或整理带有视觉标记的数据非常有效。
三、高级筛选的使用
1、设置高级筛选条件
Excel的高级筛选功能允许用户根据更复杂的条件集来筛选数据,使数据筛选更加灵活和强大。使用高级筛选之前,你需要准备一个条件区域,其中列出了筛选的所有条件。然后在“数据”菜单中选择“高级筛选”,在弹出的对话框中指明你的列表区域和条件区域,完成复杂条件的筛选设置。
2、将筛选结果复制到其他位置
高级筛选的另一个强大功能是能够将筛选结果复制到工作表的另一个位置。这在需要将筛选出的数据进行进一步分析或报表制作时非常有用。在高级筛选的设置对话框中,有一个选项可以让用户指定筛选结果复制的目标区域。设置完成后,筛选结果将被复制到指定的新位置,而原数据列表保持不变。
四、利用表格自动添加筛选
1、格式化为表格自动应用筛选
在Excel中,将数据格式化为表格不仅可以让数据外观更加美观,还可以自动应用筛选功能。选择数据区域,然后点击“开始”菜单中的“格式化为表格”选项,选择一个表格样式应用到你的数据上。这样,Excel会自动在表格的每列标题上添加筛选功能,同时还可以享受表格格式提供的其他便利功能。
2、表格筛选与排序
在表格格式下,筛选和排序功能变得更加强大和灵活。用户可以同时对多列进行排序和筛选,而且在对数据进行更新或添加新数据时,表格的筛选功能会自动更新,非常适合动态管理数据。此外,表格还提供了更多高级筛选和排序选项,如根据自定义规则进行排序等,为数据管理提供了极大的便利。
通过上述方法,无论是对于初级用户还是高级用户,Excel的筛选功能都能满足不同的数据管理需求,使数据分析和处理变得更加高效和准确。
相关问答FAQs:
如何在Excel表格中添加筛选功能?
-
在Excel表格中添加筛选功能非常简单。你只需要选择你想要筛选的数据所在的列,然后点击Excel工具栏上的“数据”选项卡。在“排序和筛选”区域中,你会看到一个名为“筛选”的按钮。点击该按钮,系统将自动为你的表格添加筛选功能。
-
添加完筛选功能后,你会在你选择的数据列的标题栏上看到一个小箭头符号。点击该箭头符号,系统将显示一个下拉菜单,其中列出了该列中的所有不重复的数值。你可以选择筛选条件,从而显示符合条件的数据。
-
另外,你还可以使用自定义筛选条件来进一步缩小筛选范围。只需点击下拉菜单中的“自定义筛选”选项,然后在弹出的对话框中选择所需的筛选条件,Excel将根据你的选择显示符合条件的数据。
如何在Excel表格中使用筛选功能进行数据分析?
-
筛选功能可以帮助你在Excel表格中进行数据分析,以找出符合特定条件的数据。例如,你可以使用筛选功能来找到某个销售区域的所有销售记录,或者筛选出某个时间段内的所有交易记录。
-
使用筛选功能进行数据分析的步骤如下:
- 在Excel表格中选择你要进行数据分析的列。
- 点击Excel工具栏上的“数据”选项卡,然后点击“筛选”按钮。
- 在下拉菜单中选择你想要的筛选条件,或者使用自定义筛选功能来定义特定的筛选条件。
- Excel将根据你的选择显示符合条件的数据,从而帮助你进行数据分析。
如何在Excel表格中取消筛选功能?
-
如果你想取消在Excel表格中的筛选功能,你可以简单地点击数据列标题栏上的筛选箭头符号,然后选择“全部显示”选项。这将取消所有筛选条件,并将所有数据重新显示出来。
-
另外,你还可以点击Excel工具栏上的“数据”选项卡,然后点击“筛选”按钮,再次点击“清除”选项。这也将取消所有筛选条件并还原所有数据。
-
还有一种简便方法是使用快捷键Alt + Shift + L。这将立即取消所有筛选条件并还原所有数据。







































