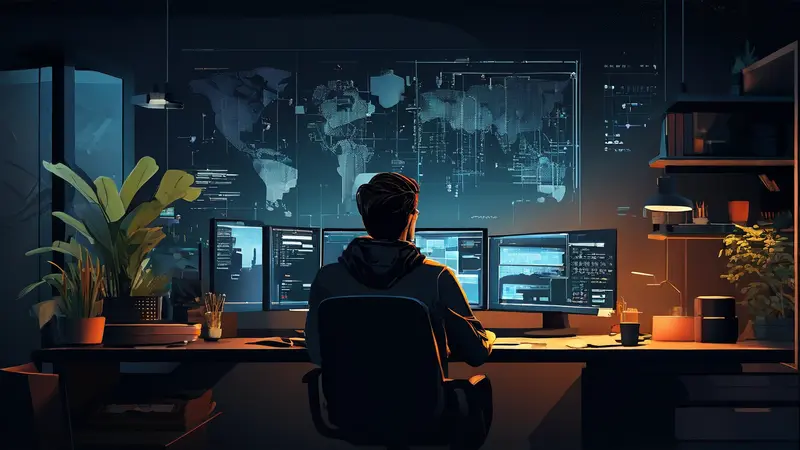
在Mac环境下配置VSCode作为Python开发环境需要进行以下步骤:安装VSCode、安装Python、配置Python解释器、安装并配置扩展、设置代码格式化与检查。首先,确保Mac上已经安装了Python。通常情况下,Mac系统自带Python,但它可能是较旧的版本。更新Python至最新版可以获得更好的性能和最新的功能。安装完成后,配置Python解释器是关键一步,它让VSCode知道应当运行哪个版本的Python,尤其是在你的系统中安装有多个Python版本的情况下。
一、安装VSCode和Python
安装VSCode:
- 访问官方Visual Studio Code网站:https://code.visualstudio.com/。
- 下载适用于Mac的稳定版本,并按照指示完成安装。
安装Python:
- 访问官方Python下载页面:https://www.python.org/downloads/。
- 选择适于Mac的安装包,并根据页面指示完成安装过程。
二、配置Python解释器
选择解释器:
- 打开VSCode。
- 使用快捷键
Cmd+Shift+P打开命令面板。 - 输入“Python: Select Interpreter”并选择。
- 从列表中选择正确的Python解释器版本。
三、安装扩展
安装Python扩展:
- 在VSCode中打开扩展面板,搜索“Python”。
- 选择由Microsoft发布的官方Python扩展,并点击安装。
配置linting:
- 在VSCode设置中启用linting功能,以提升代码质量。
- 可选安装Flake8或PyLint这类linter工具。
安装其他有用扩展:
- GitLens:用于增强内置Git功能。
- Bracket PAIr Colorizer:彩色标出配对的括号,增强代码可读性。
- Django:若进行Django开发,这个扩展很有帮助。
四、配置Python环境
创建虚拟环境:
- 打开终端。
- 创建一个新的工作目录并进入该目录。
- 运行
python3 -m venv venv创建虚拟环境。
激活虚拟环境:
- 在VSCode的终端中运行
source venv/bin/activate激活该环境。
五、代码格式化和错误检查
安装代码格式化工具:
- 安装autopep8或black作为代码格式化工具。
- 在VSCode中设置格式化快捷键,例如在保存文件时自动格式化。
配置代码检查:
- 配置linter,例如PyLint或Flake8,以进行代码质量检查。
- 在VSCode的设置中进行配置,确保在编码过程中实时提供反馈。
六、运行和调试
配置运行环境:
- 通过配置
.vscode/launch.json文件来自定义运行和调试设置。
使用调试器:
- 理解调试面板的使用,包括设置断点、步进、查看变量等。
配置好以上环节后,Mac上的VSCode将成为一个强大的Python开发环境。这将帮助提升开发效率、改善代码质量并简化调试过程。记得不断探索其他扩展和工具,这些都将进一步丰富你的开发体验。
相关问答FAQs:
如何在Mac环境下安装VSCode?
首先,您可以在VSCode官方网站上下载Mac版本的安装程序,然后按照提示进行安装。安装完成后,您可以在应用程序文件夹里找到VSCode图标,并将其拖放到Dock栏中方便快速访问。
如何在Mac环境下配置Python开发环境?
- 首先,您需要在Mac上安装Python。前往Python官方网站下载最新版本的Python安装程序,并按照提示进行安装。
- 安装完成后,打开VSCode并点击左侧的扩展图标(类似于方块的图标),搜索并安装Python扩展。
- 安装完成后,点击左侧的调试图标(类似于虫子的图标),然后点击菜单中的"创建新的启动配置"。
- 选择"Python"作为启动配置,并根据提示选择您要使用的Python解释器。
- 配置完成后,您可以使用VSCode进行Python代码编写、调试等操作。
如何运行Python代码并查看输出结果?
- 首先,在VSCode中打开您想要运行的Python文件。
- 然后,使用快捷键"Shift+Enter"或者右键点击文件并选择"运行Python文件"来运行代码。
- 运行完成后,您可以在VSCode的终端窗口中看到代码的输出结果。您还可以通过在代码中使用"print"函数来输出更多的调试信息。
请注意,以上步骤仅为基本配置,根据您的具体需求,您可能需要安装其他扩展或配置进一步优化您的Python开发环境。







































