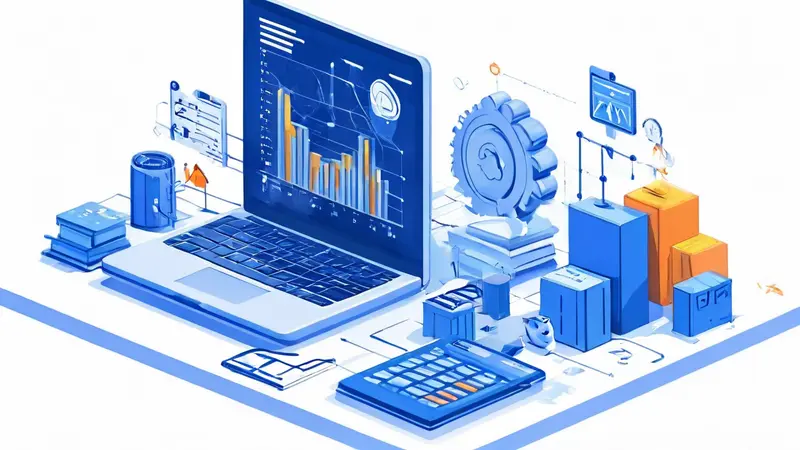
截图保存在PDF格式主要包括几个核心步骤:使用截图工具、选择合适的PDF编辑软件、将截图导入PDF编辑器、以及最终保存为PDF格式。其中,使用截图工具是整个过程的第一步,也是最为关键的一步。一般来说,无论是在Windows、Mac操作系统,还是在智能手机上,都内置了基本的屏幕截图功能,用户可以通过简单的按键操作即可完成截图。对于需要更高级功能(例如滚动截图、定时截图等)的用户,市面上也有诸如Snagit、Lightshot等优秀的第三方截图工具可供选择。
一、选择合适的截图工具
在开始截图保存为PDF之前,选择一个合适的截图工具是非常重要的。内置截图功能通常能满足基本需求,如Windows的“截图与草图”、MacOS的Shift+Command+4等。而第三方软件如Snagit、Lightshot等,不仅提供了基本截图功能,还增加了诸如滚动截图、编辑和批注功能,大大提升了截图的灵活性和实用性。
使用第三方截图软件时,你可以直接选择软件中提供的“保存为PDF”选项,或是先将截图保存为图片格式,再进行转换。许多截图软件还允许用户直接编辑截图,如加入文字说明、箭头、高亮等,这对于需要进一步处理图片的用户来说是一个很便利的功能。
二、使用PDF编辑软件
选取合适的PDF编辑器是将截图成功转换并保存为PDF格式的关键。目前市场上较为知名的PDF编辑软件包括Adobe Acrobat、Foxit PhantomPDF等。这些软件不仅支持将图片导入并保存为PDF格式,还提供了丰富的编辑功能,如合并多个图片到一个PDF文件中、编辑PDF中的文本和图像等。
初次使用PDF编辑软件时,一般都需要进行简单的学习以熟悉其界面和功能。一旦掌握,就可以轻松地将各类文档和图片转换为PDF格式了。此外,部分PDF编辑软件还支持云存储功能,使得转换后的PDF文件可以方便地在线分享和存储。
三、将截图导入PDF编辑器
将截图导入PDF编辑器通常是一个非常直观的过程。大多数PDF编辑器提供了“导入”或“打开”图片的选项,用户只需点击相应按钮,并选择之前保存的截图文件,就可以将其导入到PDF编辑器中了。
导入截图后,用户可以利用PDF编辑器提供的各种工具对截图进行进一步的编辑和调整。例如,调整图片的大小、位置,或者添加额外的注释和标记等。这一步骤不仅能让截图更加适应PDF格式,还能让最终的PDF文件更加完整、信息更丰富。
四、保存截图为PDF格式
在截图导入并编辑完成后,下一步就是将其保存为PDF格式。在PDF编辑器中,通常有一个“保存”或“导出为”选项,用户可以通过这个选项将当前文档保存为PDF格式。在这一步骤中,可能还需要选择一些保存选项,如PDF的版本、是否启用安全设置(如密码保护)、文件的质量等。
完成这些步骤后,截图就成功保存为PDF格式了。最终的PDF文件可以通过电子邮件分享,或上传到云端存储,以便在不同的设备和平台上访问。
通过以上步骤,即使是初学者也可以轻松地将截图保存为PDF格式。这不仅是一个非常实用的技能,也大大扩展了截图的应用场景,使得信息共享和文档管理更加高效和便捷。
相关问答FAQs:
1. 如何将截图保存为PDF格式?
保存截图为PDF格式非常简单。首先,在你的电脑上打开截图软件或者按下截图快捷键,将需要截图的内容捕捉到屏幕上。然后,打开一个PDF编辑器或者转换工具,如Adobe Acrobat或Smallpdf。将截图粘贴到PDF编辑器或者将其导入到转换工具。最后,保存所做的更改并将截图另存为PDF文件即可。
2. 是否有简便的方法将截图转换成PDF文件?
是的,有很多简便的方法可以将截图转换成PDF文件。一种方法是使用在线的截图转换工具,如Smallpdf或Ilovepdf。这些工具允许你将截图直接上传并选择保存为PDF的选项。另外,你还可以使用截图软件自带的导出功能,将截图另存为PDF文件。这种方法简单快捷,不需要安装额外的软件,非常方便。
3. 如何将截图保存为可编辑的PDF文档?
如果你希望将截图保存为可编辑的PDF文档,你可以使用OCR(光学字符识别)技术。OCR可以将图片中的文字识别并转换为可编辑的文本。你可以通过使用OCR软件或在线OCR服务将截图转换为PDF,并且使得文本可以被编辑。然后,你可以对文档进行修改、添加注释或者删除内容。记得在将截图转换为PDF之前,先将截图进行OCR处理,确保转换后的PDF是可编辑的。




































