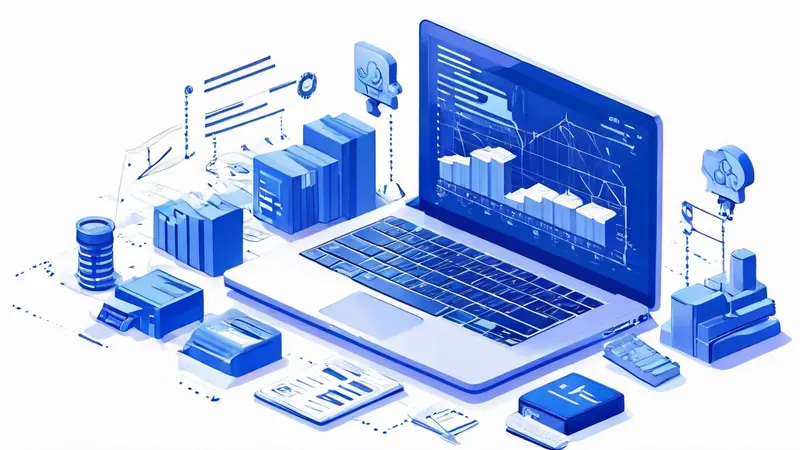
要在Word文档中插入一寸照片,首先准备好数字版的一寸照片文件。在Word文档中,可以通过“插入”功能栏找到“图片”选项进行插入。通常,一寸照片的尺寸是33毫米×48毫米。在插入图片后调整图片大小直至与一寸照片的实际尺寸相符,确保图片质量与规格符合要求。详细操作步骤如下:
一、打开Word文档
首先打开一个新的Word文档或者是需要编辑的现有文档。
二、插入图片
- 点击“插入”选项卡,在功能区中找到“图片”按钮。
- 点击“图片”,在弹出的对话框中选中你的一寸照片文件,然后点击“插入”。
三、调整图片尺寸
插入图片后,选中图片进行尺寸调整:
- 选中图片,在图片工具中选择“格式”选项卡。
- 使用“剪裁”工具调整图片的比例和框框大小,使之适应版面需要。
- 通过调节图片工具格式栏中的“高度”和“宽度”,精确设置照片的尺寸。在国际单位中,一寸照片一般约为3.3厘米宽(1.3英寸)×4.8厘米高(1.9英寸)。如果你用的是毫米,则对应33毫米×48毫米。
四、定位和排版
一旦插入并且设置好了照片的尺寸,接下来就可以根据需求对照片进行定位和排版。
- 定位图片:可以通过拖拽图片到需要放置的位置,或者使用“排列”工具中的对齐、旋转和组合功能,来微调图片的位置。
- 根据文档的设计来选择合适的排版样式。可以设置为四周环绕、紧密环绕或者嵌入型,等等。
五、保存文档
完成图片的插入、调整和排版后,别忘了保持文档:
- 点击“文件”,然后选择“保存”或“另存为”,选择保存的文件格式和位置。
- 在保存之前,可以预览文档,确保一寸照片的插入没有问题。
通过上述步骤,可以成功在Word文件中插入一寸照片,并调整到正确位置和尺寸。当然,在不同版本的Word操作可能会有细微不同,但基本原则是相通的。要确保照片的清晰度和质量,在调整尺寸时不要过度放大,从而影响照片的分辨率。
相关问答FAQs:
1. 如何在Word文件中插入一寸照片?
在Word文件中插入一寸照片可以通过以下步骤完成:
- 首先,打开Word文档并定位到想要插入照片的位置。
- 其次,点击Word菜单栏中的“插入”选项,在下拉菜单中选择“图片”按钮。
- 然后,从电脑中选择该一寸照片的文件并点击“插入”按钮。
- 接下来,你可以根据需要调整照片的大小和位置。可以将鼠标放置在照片上并拖动,同时按下Shift键可以保持原始比例。
- 最后,如果需要,你还可以对照片进行一些进一步的编辑操作,例如调整亮度、对比度等。
2. 如何将一寸照片插入到Word文档中的特定位置?
如果你希望将一寸照片插入到Word文档中的特定位置,可以采取以下步骤:
- 首先,在Word文档中选择想要插入照片的位置。你可以在这个位置双击鼠标光标,或者按住鼠标左键并拖动选择一个区域。
- 其次,点击Word菜单栏上的“插入”选项,在下拉菜单中选择“图片”按钮。
- 然后,在弹出的文件浏览器中选择你要插入的一寸照片文件,并点击“插入”按钮。
- 接下来,你可以根据需要调整照片的大小和位置。将鼠标放置在照片上并拖动,同时按住Shift键可以保持原始比例。
- 最后,完成后,你可以通过在Word文档中的其他位置点击或拖动鼠标,取消照片选中状态。
3. Word文件的插入照片操作和一寸照片的尺寸有关吗?
是的,Word文件的插入照片操作和一寸照片的尺寸是有关系的。
一寸照片通常是指35毫米宽×45毫米高的照片尺寸。当你将一寸照片插入到Word文件中时,可能需要调整照片的大小,以适应Word文档的页面布局和内容。
你可以在照片插入到Word文档之后,通过双击照片或点击“图片工具”菜单栏中的“格式”选项卡来对照片进行进一步的调整。在“格式”选项卡中,你可以找到“大小”组,通过设置照片的尺寸、旋转、裁剪等选项对照片进行修改。要注意保持照片的原始比例,避免拉伸或变形。




































