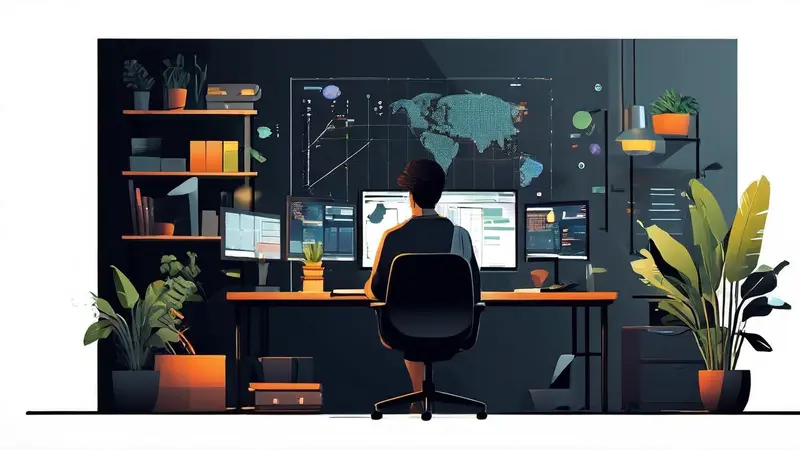
在VBA(Visual Basic for Applications)中,调整列宽可以通过一些简写的方法来实现,让代码变得更加简洁高效。简写调整列宽的代码主要包括使用.Columns.AutoFit方法、利用.Columns.Width属性以及应用.EntireColumn.AutoFit方法。在这些方法中,.Columns.AutoFit方法尤为常用,因为它能够自动调整列宽,以适应其中内容的宽度,而无需手动设置具体的列宽数值,极大地简化了代码的编写。
一、使用.COLUMNS.AUTOFIT方法
.Columns.AutoFit方法是一种非常高效的方式来调整列宽,使之自动适应内容的宽度。使用这个方法时,不需要指定具体列宽,Excel会根据列中内容的最大宽度自动调整列宽,以确保内容完全可见。
- 在使用
.Columns.AutoFit方法时,你只需要指定想要自动调整宽度的列范围。比如,要自动调整第一列的宽度,可以使用Columns("A:A").AutoFit。如果想要同时调整多列的宽度,可以通过在Columns方法中指定列范围来实现,例如Columns("A:C").AutoFit,这条语句会自动调整A到C列的列宽。 - 另外一种情况是,当你想要调整整个工作表所有列的宽度时,可以简单地使用
Columns.AutoFit,这条语句会遍历整个工作表的所有列,并自动调整它们的宽度以适应内容。
二、利用.COLUMNS.WIDTH属性
.Columns.Width属性允许你设置一个具体的数值作为列宽。这个方法比.Columns.AutoFit方法提供了更大的灵活性,因为你可以根据需要设置任何指定的宽度值。
- 要使用
.Columns.Width属性,只需指定想要调整宽度的列范围,然后赋值一个具体的宽度数值。例如,Columns("B:B").Width = 20将会把B列的宽度设置为20个字符单位。 - 如果需要对多列应用同一宽度,可以通过扩展列范围来实现,如
Columns("D:F").Width = 15,这会将D到F列的宽度全部设置为15个字符单位。这种方法虽然没有.AutoFit方法那么智能,但在需要将列宽统一设置为特定值时非常有用。
三、应用.ENTIRECOLUMN.AUTOFIT方法
与.Columns.AutoFit类似,.EntireColumn.AutoFit方法也能自动调整列宽以适应内容。不同之处在于,.EntireColumn.AutoFit是针对特定单元格或单元格范围应用的,而不是整个列。
- 使用
.EntireColumn.AutoFit,首先需要指定一个单元格或单元格范围。例如,Range("C1").EntireColumn.AutoFit会调整C列的宽度,使其适应内容。 - 同样的,对于更广泛的单元格范围,例如
Range("A1:B10").EntireColumn.AutoFit,这条语句会自动调整A列和B列的宽度,使其根据A1到B10范围内的内容自动适应宽度。
在进行VBA开发时,了解并运用这些简写的代码技巧,不仅可以使代码看起来更加简洁,还可以提高编程效率,减少不必要的冗余操作。选择最合适的方法来调整列宽,将基于你的特定需求以及你希望代码实现的具体功能。
相关问答FAQs:
1. 如何使用VBA快速调整列宽?
要在VBA中快速调整列宽,可以使用"Column.Width"属性。这个属性允许你直接设置列的宽度。例如,你可以使用以下代码将列A的宽度设置为20个字符:
Columns("A:A").ColumnWidth = 20
2. 如何根据内容自动调整列宽?
如果你想根据内容的长度自动调整列宽,可以使用AutoFit方法。这个方法可以根据单元格内容的长度自动调整列宽,以确保内容完全显示。例如,你可以使用以下代码对选定范围中的所有列进行自动调整列宽:
Selection.Columns.AutoFit
3. 如何在VBA中通过代码调整多个列的宽度?
如果你想调整多个列的宽度,可以使用Columns属性来引用这些列并设置它们的宽度。例如,你想要将列A到列C的宽度都设置为15个字符,可以使用以下代码:
Columns("A:C").ColumnWidth = 15
以上方法可以帮助你在VBA中简单快捷地调整列宽,无论是按固定宽度调整还是根据内容自动调整。







































