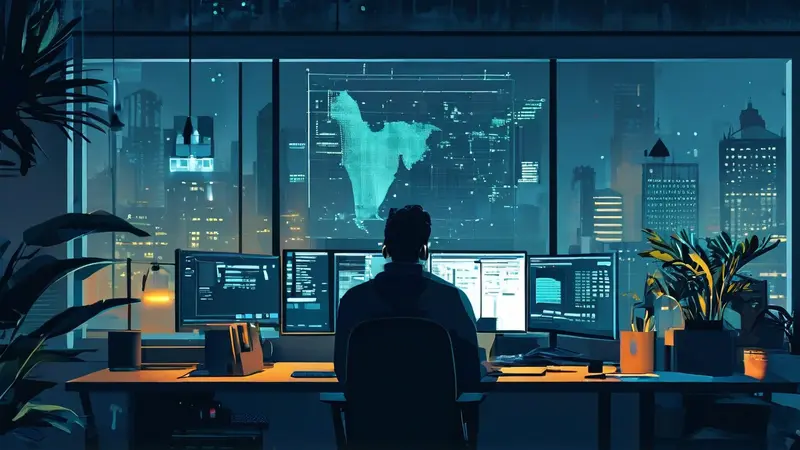
当使用HDMI连接进行画面传输时,设置点对点(Pixel Perfect或1:1像素映射)意味着图像每个像素完美地对应显示设备上的一个像素,不经过任何形式的缩放或拉伸,保持源信号与显示效果之间的最佳一致性。此设置的关键在于:启用显示设备的“原始”、“1:1”或“点对点”显示模式、检查并调整源设备的输出分辨率。通过这两步,可以实现视觉上的无损展示,保证图像质量和细节的最大化。
首先,启用显示设备的“原始”、“1:1”或“点对点”显示模式是确保每个输入信号的像素都能精确对应到屏幕上的像素。大多数现代显示设备,如电视和显示器,都提供了这样的模式,专为那些追求极致显示效果的用户设计。在这些模式下,显示器或电视不会对输入信号进行任何形式的缩放或处理,直接原样输出,这对于保持图像的原始质量和细节至关重要。这一点对于高清电影观看、专业图像编辑、甚至是高级游戏体验都是非常重要的。在设置过程中,用户需要进入显示设备的设置菜单,找到相应的显示模式选项并进行调整,不同品牌和型号的设备可能会有所不同,因此需要参照具体设备的用户手册。
一、启用显示设备的点对点模式
在启用显示设备的点对点模式之前,首先要了解你的设备是否支持此功能。大多数现代电视和监视器都支持,但是具体操作方式会根据品牌和型号有所不同。一般而言,用户需要进入显示设置菜单,寻找与“图像大小”、“画面调整”或“高级设置”相关的选项,其中可能包含“1:1”、“原始”或“点对点”等模式选项。选择相应的模式后,屏幕将直接显示输入信号的原始分辨率,无任何拉伸或缩放,从而实现最佳的图像显示效果。
对于那些追求视觉上无损质量的用户来说,正确设置显示设备的点对点模式是至关重要的。它不仅能够提供更加精确和细腻的图像展示,还能最大限度地减少延迟,特别是在需要快速响应的游戏或专业应用场景中尤为重要。
二、调整源设备的输出分辨率
一旦显示设备被设置为点对点模式,接下来就需要确保源设备(如电脑、游戏主机、蓝光播放器等)的输出分辨率与显示器的分辨率完全匹配。在源设备的显示设置中,用户需要手动选择与显示器物理分辨率相同的输出分辨率。例如,若显示器的分辨率为1920×1080,则应确保源设备同样输出1920×1080的信号。
通过调整源设备的输出分辨率以匹配显示设备,可以进一步确保图像的每个像素都能完美映射到显示面板上,从而避免了任何形式的像素插值或图像失真。这对于维持原始图像的清晰度和色彩准确性至关重要,尤其是在进行图像或视频编辑、观看高清影片以及体验高清游戏时。
三、检查HDMI连接线和端口
使用高质量的HDMI连接线也是确保点对点设置成功的关键因素之一。市面上存在多种规格的HDMI线材,包括HDMI 1.4、2.0、2.1等,不同的规格支持不同的分辨率和刷新率。选择合适的HDMI线材,既能满足高分辨率、高帧率传输的需求,又能保证信号的稳定性和可靠性。
同样,检查和确认HDMI端口的类型和规格也是必不可少的步骤。大多数现代电视和显示器提供了多个HDMI端口,但并非所有端口都支持相同的功能。例如,一些端口可能支持HDMI ARC(音频回传通道),而另一些则支持eARC或HDMI 2.1的高带宽功能。确保源设备连入的是正确的HDMI端口,有助于充分发挥设备的性能,实现最佳的显示效果。
四、理解并利用显示设备的高级功能
除了基本设置外,许多现代显示设备还提供了丰富的高级功能,如动态范围(HDR)模式、色彩管理系统(CMS)等,这些都可能影响点对点显示设置的效果。在理解这些高级功能的基础上,用户可以通过调整这些设置来进一步优化图像质量,比如启用HDR模式以获得更广的动态范围和更丰富的色彩。
同时,色彩管理系统(CMS)允许用户微调显示设备的色彩输出,包括色调、饱和度和亮度等参数。通过精细调整这些参数,用户可以根据自己的偏好或具体应用场景需求,实现更加个性化和优化的显示效果。
总结
通过上述步骤,用户可以有效设置HDMI连接的点对点显示,从而获得最佳的图像质量和观看体验。记住,关键在于确保显示设备和源设备之间的像素完美对应、使用高质量的HDMI连接线材,以及充分利用你的显示设备所提供的高级调整选项。通过这些方法,不仅可以享受到高质量的图像输出,还可以根据自己的需要对图像进行细微的调整和优化。
相关问答FAQs:
1. 如何在HDMI连接中设置点对点模式?
在设置HDMI连接的点对点模式时,您可以按照以下步骤进行操作:
a. 首先,确保您的设备(例如电视和电脑)都已经连接好,且HDMI线连接正常。
b. 进入设备的设置菜单。通常可以通过遥控器上的菜单按钮或电脑桌面的设置图标来访问。
c. 寻找和选择“显示设置”或类似的选项。这可能会在不同设备上的不同菜单里,您可以查看设备的用户手册以获取详细信息。
d. 在“显示设置”中,您可能会找到“分辨率”和“屏幕调整”等选项。选择“屏幕调整”。
e. 在“屏幕调整”菜单中,您可以看到不同的选项,包括点对点模式。选择该选项以启用点对点模式。
f. 保存更改并退出菜单。
现在,您的HDMI连接将被设置为点对点模式,屏幕上的内容将会按原始比例进行显示,无需缩放或裁剪。
2. 如何调整HDMI连接的点对点设置?
如果您发现HDMI连接的内容在屏幕上未能完全显示,您可以尝试以下方法进行点对点设置的调整:
a. 首先,进入设备的设置菜单,找到“显示设置”或类似的选项。
b. 在“显示设置”菜单中,找到“屏幕调整”选项。
c. 在“屏幕调整”菜单中,您可以看到不同的选项,包括点对点模式。选择该选项以进行调整。
d. 进入点对点模式后,您可以使用遥控器或键盘上的方向键来调整内容的位置。上下方向键可调整垂直位置,左右方向键可调整水平位置。
e. 调整内容的位置直到您满意为止。
f. 保存更改并退出菜单。
通过这些调整,您可以保证HDMI连接的内容完全显示在屏幕上,并获得最佳观看体验。
3. 为什么需要使用HDMI连接的点对点设置?
使用HDMI连接的点对点设置可以确保屏幕上的内容按照原始比例进行显示,无需缩放或裁剪。这对于观看高清视频、玩游戏或进行其他需要高质量显示的任务非常重要。
当HDMI连接的点对点设置不正确时,屏幕上的内容可能会被压缩、拉伸或裁剪,导致图像失真、文字模糊或部分内容无法显示。这将影响您的观看体验,降低图像的清晰度和质量。
通过正确设置HDMI连接的点对点模式,您可以避免这些问题,保证屏幕上的内容以最佳方式展示,让您享受更好的视觉效果。点对点设置对于高清视频和游戏爱好者来说尤为重要,因为它可以提供更真实、逼真的图像显示。







































