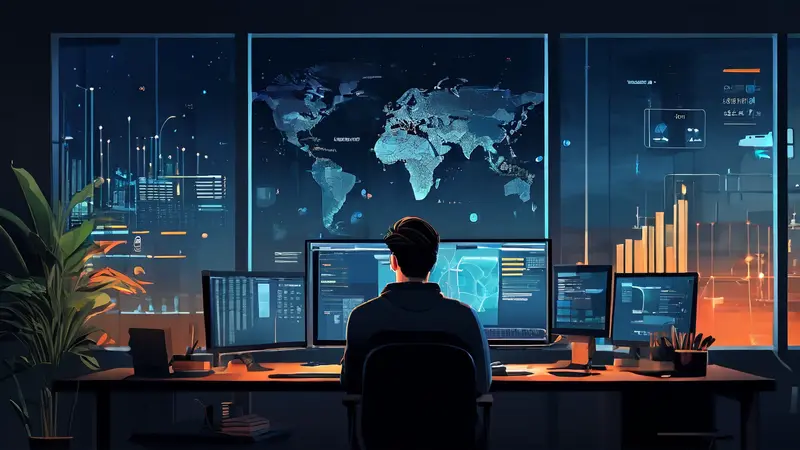
在Excel中实现采用星星符号评级的功能可以通过几种方法来完成,包括使用条件格式、利用某些特殊字符、或是通过VBA编码进行自定义。这些方法各有优缺点,但在此着重介绍使用条件格式这一方式,因为它不仅易于实现,也非常直观。
条件格式是Excel内置的一种功能,允许用户按照特定的条件为单元格设置不同的格式,包括颜色、图案、边框等,也可以用于实现星星评级的视觉效果。通过设置条件格式的规则,可以根据单元格中的数值自动显示相应数量的星星符号,从而达到直观简便的评级显示。这种方法的关键在于找到并使用合适的星星字符,并通过条件格式的规则来控制其显示的数量。
一、准备数据和星级符号
首先,你需要准备评级数据,这些数据可以是数字形式,通常范围在1到5之间,每个数字代表一个星级。同时,找到并复制星星符号(例如:★),这将用作评级的视觉表示。
二、使用条件格式
接着,在包含评级数字的单元格上应用条件格式规则:
- 选中需要显示星星评级的单元格。
- 寻找到“开始”菜单下的“条件格式”选项,选择“新建规则”。
- 在新建的规则中,选择“使用公式确定要设置格式的单元格”,然后输入公式,用以根据单元格中的数值显示相应数量的星星。例如,如果单元格A1包含评级数,可以使用类似于
=REPT("★", A1)的公式。REPT函数会根据A1中的数字重复显示星星符号。 - 设置完公式后,选择适当的格式,点击确定完成设置。
三、公式和函数的运用
此外,你还可以用Excel的公式和函数直接在单元格中生成星级评价的文本:
- 采用
REPT函数,这个函数会根据指定的次数重复文本字符串。使用方式如上面提到的,在需要显示星级的单元格中直接输入类似=REPT("★", A1)的公式即可。 - 通过调整公式,可以进一步优化显示方式,如结合
IF函数来限制星级的输出范围,确保不会因为数据错误显示过多的星星。
四、VBA的高级应用
对于需要更复杂评级显示的情况,比如星星后面还需要显示文字说明,或是半星的评分,可以考虑使用VBA来实现自定义的评级显示:
- 打开Excel的“开发者”工具栏,选择“Visual Basic”打开VBA编辑器。
- 在VBA编辑器中,插入一个新的模块,编写自定义函数。这个函数可以接收评分作为输入,输出对应数量的星星,甚至可以实现半星评分。
- 编写完函数后,在Excel中就可以像调用内置函数一样调用这个自定义函数,从而实现更为复杂的评级显示。
五、进阶技巧和注意事项
在实现星星评级的功能时,还有一些高级技巧和注意事项:
- 为了提升视觉效果,可以考虑使用Webdings或Wingdings字体中的特殊符号作为星星,这样可以获得更多样化的星星形状和风格。
- 在使用条件格式规则时,务必注意公式的正确性和适用性,错误的公式可能会导致星级显示不正常。
- 利用Excel的其他函数,比如
ROUND函数,可以实现对评级数据的四舍五入处理,从而更加合理地进行星级评分显示。
通过上述方法,你可以在Excel中灵活实现采用星星符号评级的功能,无论是为简单的项目评价,还是作为复杂数据报表的一部分,星星评级都能为数据视觉呈现提供直观和美观的效果。
相关问答FAQs:
1. 如何在Excel中使用星星符号进行评级?
在Excel中,可以使用条件格式来实现采用星星符号评级的功能。首先,选择要评级的单元格范围,然后转到“开始”选项卡的“条件格式”下拉菜单中,选择“新建规则”。在弹出的对话框中,选择“使用公式来确定要进行格式设置的单元格”选项,并输入适当的公式来判断评级级别。接下来,点击“格式”按钮,选择“字体”选项卡,在“字型风格”下拉框中选择“华文行楷”或其他星星符号的字体。最后,点击“确定”来应用条件格式,即可实现采用星星符号评级的功能。
2. 能否在Excel中利用星星符号进行评级?
是的,你可以在Excel中利用星星符号进行评级。星星符号可以作为一种视觉效果,帮助你更直观地表示不同的评级级别。通过利用Excel的条件格式功能,可以根据具体的评级条件设置不同的星星符号,从而实现符号评级。这样做不仅可以提高数据可读性,还能使评级结果更加生动有趣。
3. 有何方法可以在Excel中实现星星符号评级?
在Excel中,有多种方法可以实现星星符号评级。除了使用条件格式功能,你还可以使用特殊符号插入功能来选择合适的星星符号,并将它们与数据一起显示。首先,在要显示星星符号的单元格中,选中光标定位的位置,然后转到“开始”选项卡的“插入”下拉菜单中,选择“符号”选项。在弹出的符号对话框中,选择需要的星星符号,并插入到单元格中。你还可以使用常规格式设置来调整星星符号的大小、颜色等属性,以符合你的需求。这样,你就可以实现在Excel中使用星星符号进行评级了。




































