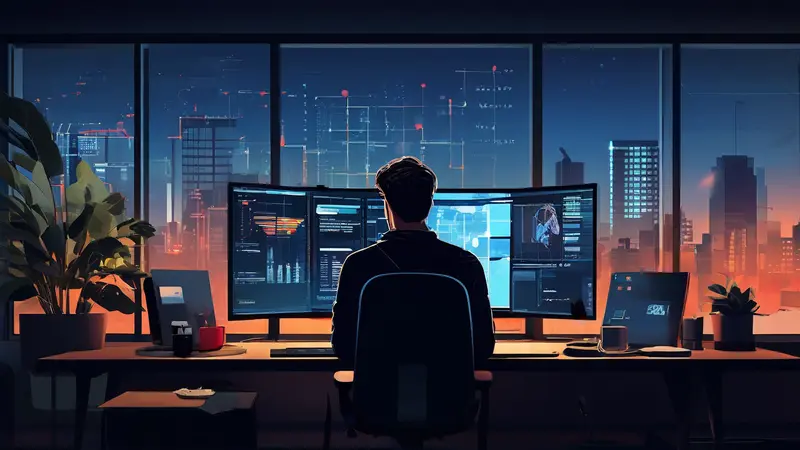
在不重启电脑的情况下修改计算机名称可以通过几种方法实现,其中最主要的是通过系统设置、PowerShell命令、和Windows管理工具。对大多数用户来说,通过系统设置界面修改计算机名称是最简单直接的方法,它允许用户在图形界面中进行更改,而无需深入了解命令行或系统的复杂设置。此方法的好处在于,操作直观、步骤简单,且不需要深厚的计算机知识即可完成更改。
接下来,我们将详细探讨几种不需重启电脑即可修改电脑名称的方法:
一、通过系统设置修改电脑名称
首先,通过"系统设置"修改电脑名称是Windows用户最为常用的方法。操作步骤如下:
- 打开设置:在Windows 10或Windows 11中,通过点击开始菜单左下角的“设置”图标或使用快捷键Win + I打开设置界面。
- 进入系统设置:在设置菜单中点击“系统”,然后选择“关于”选项,这里可以看到有关电脑的各种信息,包括当前的电脑名称。
- 修改电脑名称:在“设备规格”部分,点击“重命名此电脑”按钮,然后输入新的名称并确认。在要求时输入管理员密码。
- 应用更改:更改后,系统可能会提示需要重启电脑以使更改生效,但这不是必须的。你可以选择稍后重启,此时在某些网络中,新的电脑名称可能不会立即显示,直到进行重启。
虽然这种方法简单直观,但在某些情况下,用户可能需要一种不需通过图形界面、更为快速的方式进行名称更改。
二、使用PowerShell命令修改电脑名称
- 打开PowerShell:右键点击开始按钮,选择“Windows PowerShell(管理员)”来打开具有管理员权限的PowerShell窗口。
- 输入重命名命令:在PowerShell中输入命令
Rename-Computer -NewName "新电脑名称",将其中的“新电脑名称”替换为你想要的电脑名称,然后按回车执行命令。 - 完成修改:执行命令后,系统不会立即要求重启。但是,为了让名称更改在网络上生效,建议在方便的时候重启电脑。
这种方法更适合喜欢使用命令行的高级用户或需要批量处理多台电脑的IT专业人士。
三、通过Windows管理工具修改电脑名称
- 打开计算机管理:通过搜索栏搜索“计算机管理”并打开,或者通过右键“此电脑”选择“管理”进入。
- 定位到系统工具:在计算机管理窗口中,展开“系统工具”选项,然后选择“本地用户和组”下的“计算机”。
- 选择更改名称:右键点击在中间面板显示的电脑名称,选择“重命名”,然后输入新的电脑名称并确认。
虽然这些方法可以在不重启电脑的情况下修改电脑名称,但在某些情况下,为了确保更改全面生效,特别是在网络资源共享和访问方面,重启电脑仍然是推荐的做法。通过本文介绍的方法,用户可以根据自己的需要和偏好选择最合适的方式来修改电脑名称,从而在不同的场景下实现个性化配置和更优的网络识别。
相关问答FAQs:
1. 如何在不需要重启电脑的情况下更改电脑名称?
更改电脑名称是一个简单的过程,而且你不需要重启电脑来完成。在Windows操作系统中,你可以按照以下步骤进行操作:
- 打开“控制面板”(可以在开始菜单中搜索或通过桌面上的快捷方式访问)。
- 在“控制面板”中,选择“系统和安全”。
- 在“系统和安全”菜单中,选择“系统”。
- 在“系统”页面中,点击左侧的“高级系统设置”。
- 在“高级”选项卡下,点击“计算机名”部分的“更改”按钮。
- 在弹出的窗口中,输入你想要的新电脑名称。
- 点击“确定”保存更改。
你的电脑现在将使用新的名称,而无需重新启动。
2. 我可以在不重启电脑的情况下更改我的Mac电脑名称吗?
当涉及到Mac电脑时,更改电脑名称也是非常容易的,并且你无需重新启动。按照以下步骤操作:
- 点击屏幕左上角的Apple图标,然后选择“系统偏好设置”。
- 在“系统偏好设置”窗口中,选择“共享”。
- 在“共享”选项卡下,将在左侧窗格中显示你的电脑名称。
- 点击旁边的编辑按钮。
- 在文本框中输入你想要的新电脑名称。
- 点击“确定”保存更改。
你的Mac电脑现在将会显示新的电脑名称,无需重新启动即可生效。
3. 我正在使用Linux操作系统,有没有办法在不重启电脑的情况下更改电脑名称?
是的,你可以在Linux操作系统中更改电脑名称而无需重新启动电脑。下面是一个简单的方法:
- 打开终端窗口。
- 输入以下命令以编辑计算机名称的配置文件:
sudo nano /etc/hostname - 在编辑器中,将当前的计算机名称替换为你想要的新名称。
- 按下Ctrl + X以退出编辑模式,然后按下Y键以保存更改,按下Enter键以确认文件名。
- 输入以下命令以编辑hosts文件:
sudo nano /etc/hosts - 在编辑器中,找到包含旧计算机名称的行,并将其替换为新计算机名称。
- 再次按下Ctrl + X以退出编辑模式,然后按下Y键以保存更改,按下Enter键以确认文件名。
重新启动终端或注销并重新登录后,你的计算机将使用新的名称。请注意,更改计算机名称可能会影响某些网络服务的功能,如文件共享等,请在更改名称之前记得备份重要数据。




































