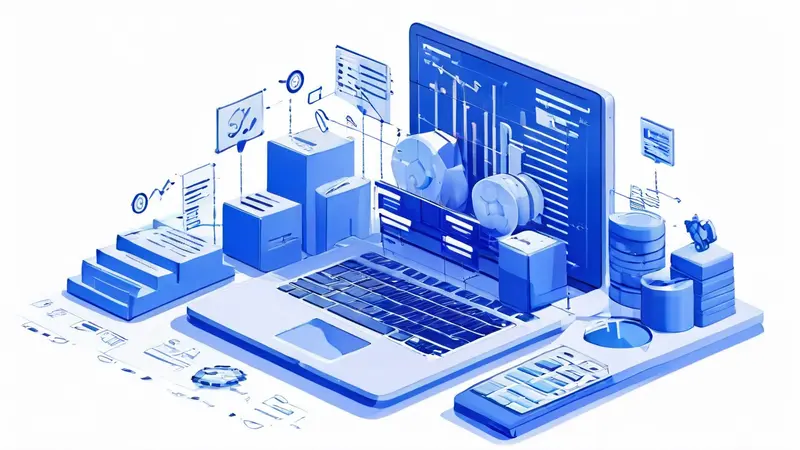
Word文档无法插入页码可能由于文档格式设置错误、页眉或页脚区域不可访问、模板损坏、或Word程序自身的问题。文档格式设置错误是常见的一个原因,特别是对于页码插入位置和页码格式有具体要求时,如果没有正确设置文档的页面布局或是存在某些特定的格式限制,可能会导致无法成功插入页码。这要求用户检查文档的页面设置和格式,确保所有设置都符合插入页码的基本要求。
一、检查文档格式设置
当遇到Word文档无法插入页码的问题时,首先应检查文档的格式设置。确认页边距设置正确,并未将页眉和页脚的空间设得太小,导致没有足够空间插入页码。此外,还需检查页面布局是否为“网格对齐”,这可能影响页码插入。
- 确保页边距正确设置,为页眉和页脚留出合适的空间,一般推荐页眉和页脚空间至少为0.5英寸。
- 如果页面布局设置为“网格对齐”,尝试取消该选项。在“布局”选项卡下找到“网格对齐”,取消勾选可能解决页码插入问题。
二、解决页眉和页脚不可访问问题
有时候,Word文档中的页眉和页脚区域可能由于某些设置原因变得不可访问,这会直接导致无法插入页码。
- 尝试双击文档顶部或底部边缘,检查是否可以进入页眉或页脚编辑模式。如果不能,考虑是否存在文档保护或限制。
- 如果文档被保护,需要解除保护。进入“审阅”选项卡,点击“限制编辑”,查看文档保护状态并尝试解除。
三、排查模板损坏问题
Word模板损坏也可能是无法插入页码的原因之一。如果使用基于特定模板的文档时遇到问题,可以尝试重建或更换模板来解决页码无法插入的问题。
- 创建一个新的Word文档并尝试在其中插入页码,如果成功,可能意味着原文档的模板存在问题。
- 尝试将出问题的文档内容复制到新文档中,这种方法有时可以绕过模板问题,成功插入页码。
四、修复Word程序问题
最后,如果以上方法都无法解决问题,很可能是Word程序自身的问题。此时,可以尝试修复Word程序或重新安装。
- 使用Windows控制面板中的“程序和功能”,找到Office套件并尝试“修复”功能。这通常可以解决一些基本的程序问题。
- 如果问题依旧存在,考虑重新安装Office套件。记得在此之前备份重要文档,防止数据丢失。
通过以上步骤,大多数关于Word文档无法插入页码的问题都可以得到解决。关键在于细致地检查各个可能的原因,并逐一排除。在实践中,这些方法不仅能帮助解决页码问题,还能提高处理Word文档相关问题的总体技能。
相关问答FAQs:
为什么我无法在Word文档中插入页码?
Word文档无法插入页码可能是由多个原因引起的。首先,确保你已经正确地设置了页面边距和布局。其次,检查你的文档是否有足够的内容,因为如果文档只有一页,那么插入页码可能会被禁用。另外,也要确认你选择了正确的页码位置和样式。最重要的是,检查你是否禁用了页眉和页脚功能,因为这可能会导致无法插入页码。
我选择了正确的页码样式和位置,但在Word文档中仍然无法插入页码,该怎么办?
如果你已经按照正确的步骤进行设置,但仍然无法插入页码,那么可以尝试以下解决方法。首先,尝试使用“修复Office安装”功能来修复可能损坏的Word程序。其次,检查你的Word软件是否有可用的更新版本,更新可能会修复存在的问题。此外,你还可以尝试在新的Word文档中插入页码,以查看是否只是当前文档有问题。最后,你还可以尝试使用其他文档编辑软件,比如Google Docs或LibreOffice,来尝试插入页码。
插入页码后,为什么页码显示不正确?
如果在插入页码后,页码显示不正确,可能是由以下原因导致的。首先,检查你的Word文档是否包含多个节,这会影响页码显示。在这种情况下,你需要使用“分节符”来分别设置每个节的页码。其次,也要注意你选择的页码样式是否正确,例如阿拉伯数字、罗马数字等。最后,确保你没有手动编辑页码,因为手动编辑可能会导致页码显示错误。







































