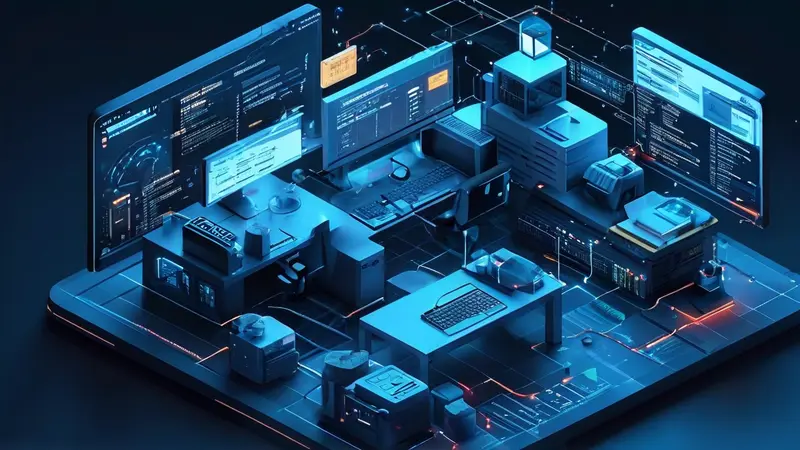
Clover文档管理是一款高效的文档管理工具,它能够帮助用户整理、管理和查找文档,提高工作效率。使用Clover文档管理的关键在于熟悉其界面布局、掌握基本功能、利用标签系统进行文档分类、以及使用搜索功能快速找到所需文件。其中,利用标签系统进行文档分类是提高文档管理效率的关键步骤之一,通过为文档分配明确的标签,可以轻松地按类别浏览和检索文档,大大节省了查找特定文件所需的时间。
一、界面布局熟悉
Clover文档管理的界面设计直观易用,初次使用时,花些时间熟悉其界面布局是非常有必要的。主界面通常由几个主要部分组成:导航栏、文件/文件夹视图区、预览窗口以及搜索栏。
- 导航栏位于窗口的左侧或上方,提供对不同功能区的快速访问,如文档库、回收站、设置等。
- 文件/文件夹视图区展示了当前路径下的所有文件和文件夹,用户可以在此进行文件的打开、编辑、删除等操作。
- 预览窗口允许用户在不打开文件的情况下快速查看文档内容,对于快速浏览文档非常有帮助。
- 搜索栏通常位于界面顶部,支持关键词搜索,帮助用户快速找到需要的文件或文件夹。
二、掌握基本功能
熟悉了界面布局后,掌握Clover文档管理的基本功能是下一步。这包括文件的上传、下载、编辑、删除以及版本控制等。
- 上传和下载文档是基本操作,通常通过拖拽或点击上传按钮完成。下载时,选择文件或文件夹,然后使用右键菜单或下载按钮。
- 编辑和删除文件时,可以直接在文件视图区操作,选中文件后右键打开菜单进行选择。
- 版本控制功能允许用户追踪文档的修改历史,回退到旧版本,非常适合团队协作时使用。
三、利用标签系统进行文档分类
利用标签系统进行文档分类是Clover文档管理高效管理文档的关键。用户可以根据项目、文件类型、优先级等标准为文档分配标签。
- 首先,创建标签时,考虑如何将标签体系与工作流程相匹配,确保标签体系既全面又不过于复杂。
- 其次,为文档分配标签时,可以选择一个或多个最能描述该文件特征的标签,使得以后的检索更为方便。
四、使用搜索功能快速找到所需文件
Clover文档管理的搜索功能非常强大,支持按文件名、内容、标签等多种条件进行搜索。
- 关键词搜索:输入文件名或文件内容中的关键词,可以快速定位到相关文档。
- 标签搜索:通过选择一个或多个标签,可以筛选出所有匹配的文档,这是标签分类发挥作用的地方。
五、高级功能与技巧
除了基本功能外,熟练掌握一些高级功能和技巧能进一步提高文档管理的效率。
- 快捷键的使用:Clover文档管理支持多种快捷键操作,如快速创建、复制、粘贴文件等,熟练使用快捷键可以节省大量时间。
- 批量操作:对于需要对多个文件进行同一操作的情况,如批量移动、删除或标签分类,使用批量操作功能可以大大提高效率。
- 权限管理:在团队协作中,合理设置文档的访问权限和编辑权限,能够保证文档安全,同时提高团队工作效率。
通过熟悉界面布局、掌握基本操作、有效使用标签系统、利用强大的搜索功能,以及运用高级功能和技巧,可以使Clover文档管理成为强有力的工作助手。随着使用经验的积累,用户可以根据自己的需求,进一步优化和调整使用策略,使文档管理更加高效、便捷。
相关问答FAQs:
Q: 如何使用Clover文档管理软件?
A: Clover文档管理软件使用非常简单,只需按照以下步骤进行操作即可:
-
首先,安装Clover软件并打开。
-
如何创建新的文档?
- 在软件界面上方找到“新建文档”按钮,点击它。
- 在弹出的对话框中输入文档的名称和保存路径,然后点击“确定”按钮。
- 新的文档将被创建并显示在软件的文档列表中。
-
如何导入已有的文档?
- 在软件界面上方找到“导入文档”按钮,点击它。
- 在弹出的对话框中选择要导入的文档文件,并点击“打开”按钮。
- 已有的文档将被导入并显示在软件的文档列表中。
-
如何编辑文档内容?
- 在软件的文档列表中选择要编辑的文档。
- 在右侧的编辑区域中进行文本的输入、修改和格式设置。
- 可以使用工具栏上的各种功能按钮来实现文本样式、插入图片等操作。
-
如何保存和分享文档?
- 在编辑完文档后,点击软件界面上方的“保存”按钮,文档将会被自动保存。
- 如果需要分享文档,可以点击“分享”按钮,选择分享的方式,如邮件、云存储等。
Q: Clover文档管理软件有哪些特点?
A: Clover文档管理软件具有以下特点:
-
支持多种文档格式
- Clover软件可以打开和编辑各种常见的文档格式,如DOC、DOCX、PDF等。
- 不仅可以导入已有的文档,还可以将编辑后的文档导出为不同格式的文件。
-
提供强大的编辑功能
- Clover软件内置了丰富的编辑工具,可以实现文字的排版、图片的插入、表格的编辑等操作。
- 用户可以根据需要对文档进行格式设置,使其更具有美观性和可读性。
-
支持团队协作
- Clover软件可以与团队成员共享文档,并实现实时协作编辑。
- 多人同时编辑一个文档时,软件会自动保存每个人的修改,保证数据的一致性和完整性。
Q: 如何备份和恢复Clover文档?
A: 为了避免文档丢失或损坏,可以采取以下措施进行备份和恢复:
-
如何备份文档?
- 在Clover软件中选择要备份的文档,右键点击并选择“另存为”选项。
- 在弹出的对话框中选择备份的路径和文件名,然后点击“保存”按钮。
-
如何恢复备份的文档?
- 在Clover软件中选择要恢复的文档,右键点击并选择“恢复备份”选项。
- 在弹出的对话框中选择要恢复的备份文件,然后点击“确定”按钮。
请注意,定期备份文档是保证数据安全的重要步骤,建议每隔一段时间进行一次备份操作。







































