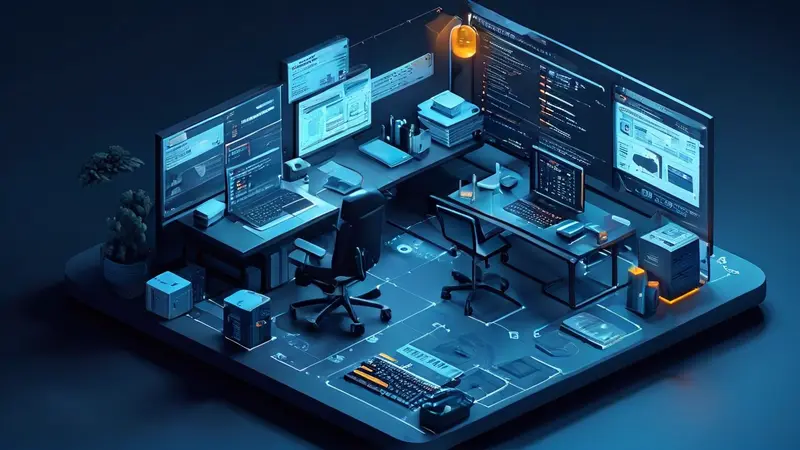
要打开文档的打印管理,首先需要理解打印管理是一个操作系统中负责管理打印作业的组件。对于不同的操作系统,如Windows、macOS或Linux,开启文档的打印管理的方法有所不同。在Windows系统中,通常通过“控制面板”访问打印管理功能;在macOS中,则是通过“系统偏好设置”中的“打印机与扫描仪”进行管理;Linux系统下,则需依赖于特定的桌面环境或命令行工具来管理打印任务。这里,我们将重点讨论在Windows系统中如何通过打印管理打开文档,并进行打印设置。
一、WINDOWS系统中的打印管理
在Windows系统中,打印管理功能是一个强大的工具,它不仅可以帮助用户管理打印队列,还可以配置打印服务器、监控打印作业以及处理打印问题。
打开打印管理
-
通过控制面板打开:用户可以通过点击“开始”菜单,输入“控制面板”并打开它,然后选择“硬件和声音”下的“查看设备和打印机”来访问打印管理功能。在这里,用户可以看到所有已连接的打印设备和当前的打印作业。
-
使用运行命令:另一种快速访问打印管理的方法是使用Windows的运行命令。按下Windows键 + R,输入“printmanagement.msc”命令,然后按回车键即可打开打印管理控制台。这个方法更适合高级用户或者需要直接访问打印管理控制台的场景。
管理打印作业
在打印管理中,用户可以看到每个打印设备的状态、当前的打印队列以及各个打印作业的详细信息。如果需要取消或重新排列打印队列中的作业,用户只需右键点击相应的作业,选择“取消”或“重新开始”等选项。这对于处理卡纸或误打的情况非常有用。
二、MACOS系统中的打印管理
macOS系统提供了一个直观的界面来管理打印作业,用户可以通过“系统偏好设置”中的“打印机与扫描仪”访问。
访问打印管理
-
打开系统偏好设置:点击屏幕左上角的苹果图标,选择“系统偏好设置”从而进入设置界面。
-
选择打印机与扫描仪:在系统偏好设置中找到“打印机与扫描仪”图标并点击,这里列出了所有已添加的打印机和扫描仪。
配置打印作业
在“打印机与扫描仪”设置中,用户可以添加或删除打印机,查看打印队列,以及管理打印作业。如果需要修改打印作业的属性,如打印质量或纸张大小,只需在打印队列中选择相应作业,然后点击“选项与用品”进行调整。
三、LINUX系统中的打印管理
Linux系统下的打印管理较为复杂,因为它依赖于使用的桌面环境和打印系统,如CUPS(Common UNIX Printing System)。
使用CUPS进行打印管理
-
通过Web界面管理:CUPS提供了一个Web界面,通过访问
http://localhost:631即可进入CUPS的管理界面,在这里可以添加打印机、管理打印队列和配置打印服务器等。 -
命令行工具:对于喜欢使用命令行的用户,CUPS也提供了丰富的命令行工具,如
lpq查看打印队列,lprm删除打印作业等。使用命令行工具,用户可以更灵活地管理打印作业。
四、常见问题与解决方案
在打印管理过程中,用户可能会遇到各种问题,如打印作业卡住、打印质量不佳或打印机无法识别等。
打印作业卡住
当打印作业卡住时,首先应检查打印机是否有纸卡住或墨盒是否安装正确。如果这些都没有问题,那么可以尝试在打印管理中取消卡住的打印作业,然后重新发送打印任务。
打印质量问题
如果打印出来的文档质量不佳,可能是因为打印机的打印头需要清洁或是墨盒/墨粉即将用尽。用户可以通过打印机的维护选项来进行打印头清洁,或是更换新的墨盒/墨粉。
通过以上介绍,我们可以看到,无论是在Windows、macOS还是Linux系统中,打印管理都是一个重要且功能丰富的组件。正确地使用打印管理功能,不仅可以提高打印效率,还可以解决许多常见的打印问题。
相关问答FAQs:
1. 如何在打印管理中打开文档?
打开文档的方法有很多种,但在打印管理中打开文档的步骤如下:
- 首先,点击打印管理软件的图标,打开软件。
- 其次,找到软件界面上的“文件”选项,点击它。
- 然后,在弹出的菜单中,选择“打开”选项。
- 最后,浏览您的计算机中的文件夹,找到想要打开的文档,双击它即可。
2. 如何在打印管理中查找并打开特定文档?
如果您要在打印管理中查找并打开特定的文档,可以按照以下步骤操作:
- 首先,打开打印管理软件。
- 其次,找到软件界面上的“搜索”或“查找”选项,点击它。
- 然后,在搜索框中输入文档的名称或关键词。
- 接下来,点击“搜索”按钮或按下“Enter”键进行搜索。
- 最后,软件将显示与您搜索条件匹配的文档列表,您可以选择您想要打开的文档并双击它。
3. 如何在打印管理中打开最近使用的文档?
如果您想要在打印管理中打开最近使用的文档,可以按照以下步骤进行:
- 首先,打开打印管理软件。
- 其次,找到软件界面上的“最近使用的文档”选项,通常它位于主界面的侧边栏或菜单栏中。
- 然后,点击“最近使用的文档”选项,软件将显示您最近使用的文档列表。
- 接下来,从列表中选择您想要打开的文档,并双击它。
- 最后,选定的文档将在打印管理中打开,您可以进行打印或其他相关操作。




































