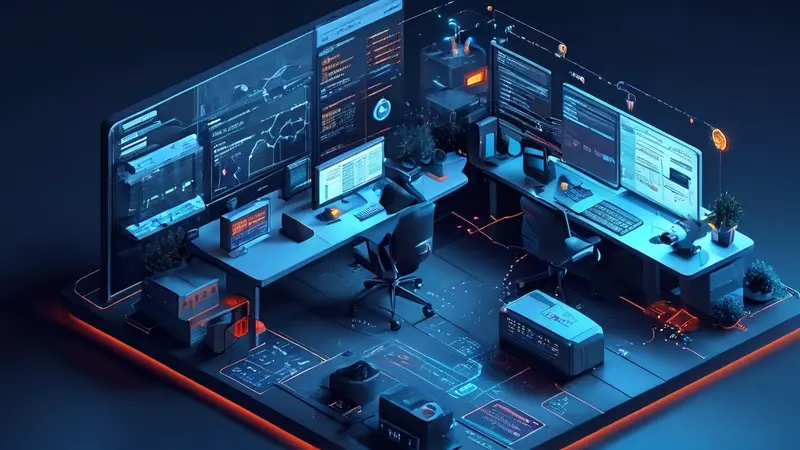
文档管理照片恢复正常的方法包括:使用专业恢复软件、检查备份、使用系统自带恢复功能、咨询专业数据恢复服务。其中,使用专业恢复软件是最常用且有效的方法之一。这些软件通常具备强大的数据扫描和恢复能力,可以从不同存储设备中找回丢失或损坏的照片。以下是详细介绍:
使用专业恢复软件:专业恢复软件如EaseUS Data Recovery Wizard、Recuva和Disk Drill等,能够扫描存储设备,找到并恢复丢失或损坏的照片。这些软件支持多种文件格式,并且操作简单,即使是非专业用户也能轻松使用。
一、使用专业恢复软件
使用专业恢复软件是恢复丢失照片最直接有效的方法之一。这些软件通常具备强大的数据扫描和恢复能力,支持多种文件格式和存储设备。
1、EaseUS Data Recovery Wizard
EaseUS Data Recovery Wizard是一款广受好评的数据恢复软件,支持从硬盘、U盘、SD卡等多种存储设备中恢复数据。其操作步骤如下:
- 下载并安装软件:前往EaseUS官方网站下载并安装EaseUS Data Recovery Wizard。
- 选择扫描位置:启动软件后,选择要扫描的存储设备或分区。
- 扫描数据:点击“扫描”按钮,软件会开始扫描选定的存储设备。
- 预览并恢复:扫描完成后,可以预览找到的文件,选中需要恢复的照片,点击“恢复”按钮,将其保存到安全的位置。
2、Recuva
Recuva是一款免费且强大的数据恢复工具,适用于Windows操作系统。其操作步骤如下:
- 下载并安装软件:前往Recuva官方网站下载并安装Recuva。
- 运行向导:启动软件后,按照向导提示选择要恢复的文件类型(如图片)。
- 选择扫描位置:选择要扫描的存储设备或文件夹。
- 扫描并恢复:点击“开始”按钮,软件会开始扫描选定的位置。扫描完成后,选中需要恢复的照片,点击“恢复”按钮,将其保存到安全的位置。
3、Disk Drill
Disk Drill是一款适用于Windows和macOS的数据恢复软件,支持多种文件系统和存储设备。其操作步骤如下:
- 下载并安装软件:前往Disk Drill官方网站下载并安装Disk Drill。
- 选择扫描位置:启动软件后,选择要扫描的存储设备或分区。
- 扫描数据:点击“扫描”按钮,软件会开始扫描选定的存储设备。
- 预览并恢复:扫描完成后,可以预览找到的文件,选中需要恢复的照片,点击“恢复”按钮,将其保存到安全的位置。
二、检查备份
备份是数据恢复的最佳保障。如果你之前有做过备份,可以通过备份来恢复丢失的照片。
1、云备份
许多用户使用云存储服务如Google Drive、Dropbox或OneDrive来备份文件。如果你也有使用这些服务,可以通过以下步骤恢复照片:
- 登录云存储账号:前往云存储服务的官方网站或使用客户端软件,登录你的账号。
- 查找备份文件:在云存储中查找你需要恢复的照片。
- 下载并恢复:选中需要恢复的照片,点击“下载”按钮,将其保存到本地计算机。
2、本地备份
如果你有使用本地备份工具如Windows备份或Time Machine,可以通过以下步骤恢复照片:
- 打开备份工具:启动你使用的备份工具,如Windows备份或Time Machine。
- 选择备份点:选择一个包含丢失照片的备份点。
- 恢复文件:选中需要恢复的照片,点击“恢复”按钮,将其还原到原始位置或指定位置。
三、使用系统自带恢复功能
许多操作系统提供了文件恢复功能,可以帮助用户找回误删或丢失的照片。
1、Windows 回收站
在Windows系统中,误删的文件通常会被移动到回收站,可以通过以下步骤恢复:
- 打开回收站:双击桌面上的“回收站”图标。
- 查找文件:在回收站中查找你需要恢复的照片。
- 恢复文件:右键点击需要恢复的照片,选择“还原”选项,照片将被还原到原始位置。
2、macOS 垃圾桶
在macOS系统中,误删的文件通常会被移动到垃圾桶,可以通过以下步骤恢复:
- 打开垃圾桶:点击Dock中的“垃圾桶”图标。
- 查找文件:在垃圾桶中查找你需要恢复的照片。
- 恢复文件:右键点击需要恢复的照片,选择“放回原处”选项,照片将被还原到原始位置。
四、咨询专业数据恢复服务
如果以上方法无法恢复丢失的照片,可以考虑咨询专业数据恢复服务。这些服务通常具备先进的设备和技术,能够恢复严重损坏或无法通过软件恢复的数据。
1、选择数据恢复公司
选择一家信誉良好的数据恢复公司非常重要,可以通过以下途径进行选择:
- 在线评价:查看公司在网上的评价和客户反馈。
- 咨询朋友和同事:询问身边的人是否有推荐的公司。
- 查看认证和资质:选择具有相关认证和资质的公司。
2、提交恢复请求
选择好数据恢复公司后,可以通过以下步骤提交恢复请求:
- 联系公司:通过电话、邮件或在线表单联系公司,描述你的数据丢失情况。
- 提交设备:根据公司的要求,将存储设备寄送或带到公司。
- 等待恢复结果:公司会对设备进行检测,并提供恢复方案和报价。确认后,等待恢复结果。
五、预防数据丢失的建议
为了避免未来出现数据丢失的情况,以下是一些预防措施:
1、定期备份
定期备份是保护数据的最佳方法,可以使用云存储、本地备份工具或外部硬盘进行备份。建议设置自动备份,确保数据随时处于保护状态。
2、使用可靠的存储设备
选择质量可靠的存储设备,如品牌硬盘、U盘和SD卡,能够有效降低数据丢失的风险。定期检查存储设备的健康状态,及时更换有问题的设备。
3、注意文件操作
在操作文件时,尽量避免误删、覆盖等操作。可以通过以下措施提高文件操作的安全性:
- 启用确认对话框:在删除文件时,启用确认对话框,防止误删。
- 使用版本控制:在编辑重要文件时,使用版本控制工具,如Git,保留文件的历史版本,便于恢复。
通过以上方法,能够有效恢复文档管理中的照片,并预防数据丢失。希望本文对你有所帮助。
相关问答FAQs:
FAQs: 文档管理照片怎么恢复正常
1. 为什么我的文档管理中的照片显示异常?
文档管理中的照片可能显示异常的原因有很多,比如文件损坏、格式不兼容、存储设备故障等。请确保您的照片文件没有被损坏或删除,并检查您的设备和应用程序是否正常运行。
2. 我的文档管理中的照片显示出错了,应该如何解决?
如果您的文档管理中的照片显示出错,您可以尝试以下方法来解决问题:
- 检查照片文件是否完整,如果文件损坏可以尝试使用备份文件进行恢复。
- 确保您使用的应用程序支持照片的格式,如果不支持可以尝试使用其他应用程序打开。
- 检查存储设备是否正常工作,可以尝试将照片文件复制到其他设备上查看是否正常显示。
3. 我的文档管理中的照片变得模糊了,有什么方法可以让它们恢复清晰?
如果您的文档管理中的照片变得模糊,您可以尝试以下方法来恢复它们的清晰度:
- 检查照片的分辨率,如果分辨率过低可能会导致模糊,可以尝试使用图像编辑软件调整分辨率。
- 检查照片的对焦是否正确,如果对焦不准确也会导致模糊,可以尝试使用图像编辑软件进行对焦修复。
- 检查照片的压缩程度,如果照片被过度压缩也会导致模糊,可以尝试使用图像编辑软件进行压缩优化。
请注意,以上方法仅供参考,具体解决方法可能因情况而异,请根据具体问题选择适合的解决方案。如果问题仍无法解决,建议咨询专业人士或相关技术支持。




































