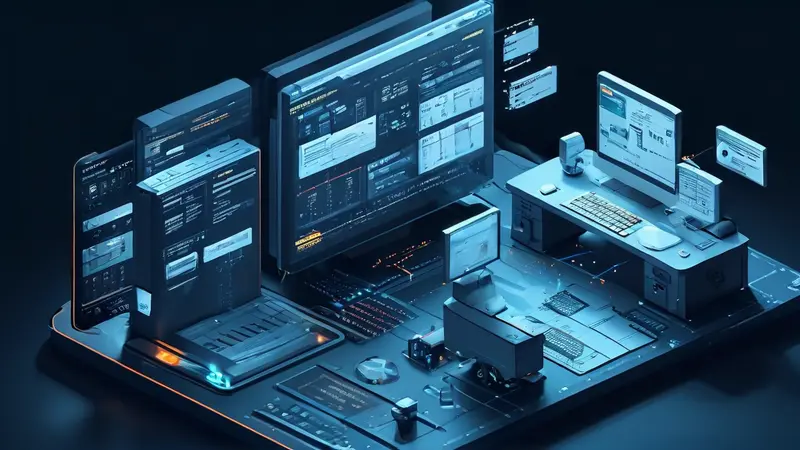
钉钉文档的文件管理功能是钉钉平台提供的一项便捷服务,让用户能够高效地存储、管理和分享各类文件。要找到文件管理,用户首先需要登录钉钉账号、进入钉钉文档或者钉盘界面。在这里,用户可以通过搜索、文件夹分类、或者最近访问等多种方式快速定位到所需文件。钉钉的文件管理系统非常直观,支持文件的上传、下载、共享和协作等功能,极大地提升了团队的工作效率和协同作业的能力。
一、登录钉钉账号
要访问钉钉文档的文件管理系统,首先需要有一个钉钉账号。登录钉钉后,用户将进入到钉钉的主界面。这里列出了钉钉提供的各种功能和服务,包括消息、电话、钉邮、钉盘等。钉钉的界面设计简洁易用,即便是首次使用的用户也能快速上手。
二、进入钉钉文档或钉盘界面
在钉钉主界面上,用户可以通过点击“钉盘”或“文档”按钮来进入文件管理界面。钉盘主要用于文件的存储和分享,而钉钉文档则提供了更为丰富的文档编辑和协作功能。两者都可以用来管理文件,但侧重点不同。进入后,用户将看到自己的文件列表,包括个人文件和与自己共享的团队文件。
三、文件的搜索与管理
在钉钉文档或钉盘的文件管理界面中,用户可以使用搜索功能快速找到所需的文件。输入文件名或关键词,系统会即时显示匹配的结果。此外,钉钉还提供了丰富的分类和排序选项,用户可以根据文件类型、创建时间、修改时间等条件来筛选和排序文件,使文件管理更加高效。
四、文件的上传与下载
钉钉文档支持多种格式的文件上传,包括文档、表格、PPT等常见格式,用户只需点击上传按钮,选择本地文件或拖拽文件到指定区域即可完成上传。上传后的文件可以直接在钉钉文档中打开和编辑,支持多人实时协作。下载文件同样简单,找到需要的文件后,点击文件旁的“下载”按钮,即可将文件保存到本地。
五、文件的共享与协作
钉钉文档的一个重要特点是支持文件的共享和协作。用户可以设置文件的共享权限,包括查看、编辑等,然后通过链接或钉钉内部消息将文件分享给同事。接收方根据权限可以查看或编辑文件,实现多人协作。此外,钉钉还提供了版本控制功能,可以查看文件的历史版本和修改记录,确保团队成员之间的协作高效且有序。
六、高级功能
除了基本的文件管理功能,钉钉文档还提供了一些高级功能,如文档加密、权限管理等。用户可以对敏感文件设置密码,只有知道密码的人才能访问。权限管理功能允许用户精细控制文件的访问权限,包括谁可以查看、谁可以编辑等,确保文件的安全性和私密性。
总之,钉钉文档的文件管理系统提供了一套完整的解决方案,帮助用户高效地存储、管理和分享文件。无论是个人使用还是团队协作,钉钉文档都能提供强大的支持。通过熟练使用钉钉文档的各项功能,用户可以大大提升工作效率和团队的协作能力。
相关问答FAQs:
1. 如何在钉钉文档中找到文件管理功能?
在钉钉文档中,您可以通过以下步骤找到文件管理功能:
- 打开钉钉应用并登录您的账号。
- 在底部导航栏中点击“工作台”选项。
- 在工作台页面中,向下滑动找到并点击“文档”图标。
- 进入文档页面后,您会看到顶部导航栏中的“文件管理”选项,点击即可进入文件管理界面。
2. 钉钉文档的文件管理功能有哪些主要的功能和特点?
钉钉文档的文件管理功能提供了以下主要功能和特点:
- 您可以在文件管理界面中查看和管理您的所有文档。
- 支持文件的分类管理,您可以创建文件夹并将相关文档整理到相应的文件夹中。
- 可以通过搜索功能快速定位您需要的文档。
- 支持文件的分享和协作,您可以与团队成员共享文件并进行实时协作编辑。
- 您可以设置文件的权限,控制谁能访问和编辑您的文档。
- 钉钉文档还提供了版本控制功能,您可以查看和恢复之前的文档版本。
3. 如何在钉钉文档中创建新的文件夹?
在钉钉文档的文件管理界面中,您可以按照以下步骤创建新的文件夹:
- 进入文件管理界面后,点击顶部导航栏中的“新建”按钮。
- 在弹出的菜单中选择“新建文件夹”选项。
- 输入文件夹的名称,并选择文件夹的位置(可以选择当前位置或指定位置)。
- 点击“确定”按钮即可创建新的文件夹,并将其显示在文件列表中。
希望以上解答对您有所帮助。如果您还有其他问题,请随时提问。




































