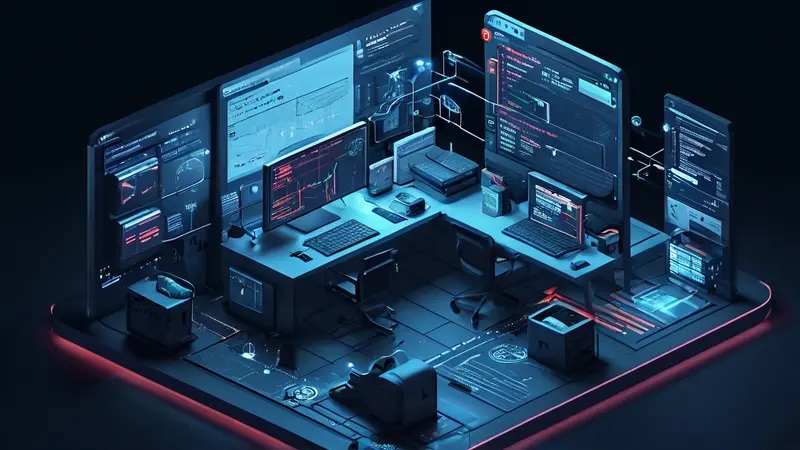
打包文件是一种将多个文件和文件夹组合成单个压缩文件的过程,这对于文件共享、存储和传输非常有用。压缩软件的使用、选择正确的文件格式是打包文件时的关键因素。下面将详细介绍在Windows和macOS操作系统中如何进行文件打包。
一、WINDOWS系统文件打包
1. 使用内置功能
在Windows系统中,你可以使用内置的文件压缩功能来打包文件。这样做不需要任何额外的软件。
步骤一:选择文件
- 打开文件管理器(Windows Explorer)。
- 导航至包含你想要打包的文件的文件夹。
- 使用鼠标和键盘(通过按住Ctrl键点击选择多个文件)选择你想要打包的文件和文件夹。
步骤二:压缩文件
- 右键点击已选择的文件或文件夹。
- 从弹出菜单中选择“发送到”。
- 然后选择“压缩(zipped)文件夹”。
- 输入压缩文件夹的名称,并按回车键。系统会自动创建一个.zip格式的压缩文件。
2. 使用第三方软件
如果需要更多高级的压缩选项,可以使用第三方软件,如WinRAR、7-Zip等。
步骤一:下载并安装软件
- 从官方网站下载第三方压缩软件并安装。
步骤二:打包文件
- 打开软件,并通过其界面导航至你要打包的文件。
- 选择文件和文件夹,然后选择“添加到压缩文件”。
- 在弹出的设置窗口中,选择压缩格式(如.zip或.rar),设置密码(如果需要),并点击“确定”来创建压缩文件。
二、MACOS系统文件打包
1. 使用Finder的压缩功能
macOS提供了简便的方式来压缩和打包文件,无需任何额外软件。
步骤一:选择文件
- 打开Finder。
- 导航至含有你想要打包的文件的位置。
- 选择要打包的文件和文件夹。
步骤二:创建压缩文件
- 在选中文件的情况下,点击右键并选择“压缩”。
- 系统会自动创建一个.zip格式的压缩文件。
2. 使用第三方软件
与Windows类似,macOS用户也可以使用第三方软件来实现更多压缩选项。
步骤一:下载并安装软件
- 从官方网站或App Store下载并安装适用于macOS的压缩软件,如WinZip或The Unarchiver。
步骤二:打包文件
- 打开软件,并通过其界面找到你想要打包的文件。
- 选择文件,然后按照软件提供的指引完成打包过程。
高级设置和压缩选项通常包括压缩级别、分卷压缩、密码保护和文件格式选择等。选择适当的设置可以帮助你有效地管理压缩文件,同时确保数据的安全。
打包文件时,文件命名规则、数据完整性检查以及压缩后的文件管理都是需要注意的方面。合理命名压缩文件有助于后续的查找和使用,而数据完整性检查则确保文件在压缩过程中没有损坏。压缩完成后,合理地存储和备份压缩文件也是非常重要的,以防止数据丢失。
相关问答FAQs:
1. 如何在文件管理中打包多个文件?
- 问题: 我想将多个文件一起打包,方便传输和存储,该怎么做?
- 回答: 在文件管理中,您可以选择多个文件,然后使用打包功能将它们合并成一个压缩文件。这样可以减少文件的体积,并且更方便进行传输和存储。
2. 文件管理中的打包功能有什么作用?
- 问题: 我在文件管理工具中看到了打包功能,不太清楚它的作用是什么?
- 回答: 打包功能可以将多个文件合并成一个压缩文件,这样可以减少文件的体积。打包后的文件可以方便地传输和存储,也可以提高文件的安全性,因为压缩文件可以设置密码保护。
3. 如何在文件管理工具中找到打包功能?
- 问题: 我在文件管理工具中找不到打包功能,该怎么找到它?
- 回答: 不同的文件管理工具可能有不同的界面和选项布局,但通常打包功能都会在文件操作菜单或者右键菜单中找到。您可以尝试在文件菜单或者右键菜单中查找相关选项,通常会有“打包”、“压缩”或者“创建压缩文件”等类似的选项。如果仍然找不到,您可以查看文件管理工具的帮助文档或者进行在线搜索以获取更详细的操作指导。







































