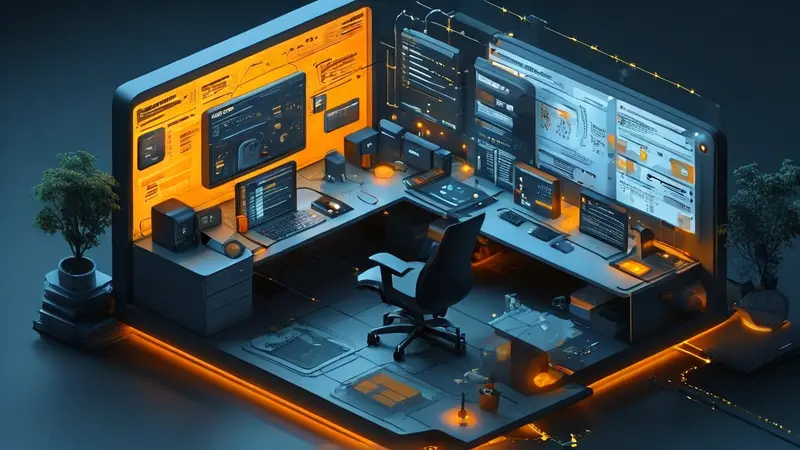
要打开操作系统的用户管理文档,首先需要了解操作系统的类型(如Windows、Linux、macOS等)、其次找到该系统的用户管理工具或命令、并掌握正确的打开方式。以Windows系统为例,可以通过控制面板或设置菜单打开用户帐户管理界面;而在Linux系统中,则可能需要使用命令行工具如usermod、adduser等来管理用户。在macOS中,可以通过系统偏好设置中的“用户与群组”来管理用户账户。
接下来,我们将详细探讨如何在不同操作系统中打开用户管理文档。
一、WINDOWS系统用户管理
Windows操作系统提供了图形用户界面(GUI)用于用户管理。你可以通过以下步骤访问:
- 打开“控制面板”:通过点击“开始”菜单,然后选择“控制面板”。
- 选择“用户账户”:在控制面板中找到“用户账户”并点击进入。
在“用户账户”中,可以进行添加、删除账户,修改账户权限等操作。此外,Windows 10或更高版本的用户也可以使用设置菜单来管理账户:
- 打开“设置”:点击“开始”菜单中的齿轮图标。
- 选择“账户”:在设置菜单中选择“账户”,在这里可以进行用户的添加、管理和删除等操作。
二、LINUX系统用户管理
在Linux系统中,用户管理通常通过命令行来进行。以下是一些常用的命令和文件:
- 使用
useradd或adduser命令来创建新用户。 - 使用
userdel命令来删除用户。 - 使用
usermod命令来修改用户的属性。 /etc/passwd文件存储了用户信息,可以用文本编辑器查看和修改。/etc/group文件存储了群组信息,同样可以编辑。
对于图形界面的Linux发行版,如Ubuntu,也提供了用户图形管理工具,可以在系统设置中找到“用户”或“用户和群组”来管理用户账户。
三、MACOS系统用户管理
在macOS中,用户管理可以通过以下步骤进行:
- 打开“系统偏好设置”:点击屏幕左上角的苹果菜单,然后选择“系统偏好设置”。
- 点击“用户与群组”:在系统偏好设置中找到并点击“用户与群组”。
在“用户与群组”界面中,可以添加、删除用户账户,修改密码,设置用户登录选项等。
四、用户管理文档
对于想要获取更深入的用户管理知识,可以参考各操作系统的官方文档或专业书籍。例如:
- Windows文档通常可以在Microsoft官方网站上找到,包括详细的用户账户管理指南。
- Linux的用户管理文档通常可以在各个发行版的官方网站上找到,也可以查看相关的man手册页,例如通过命令
man useradd查看useradd命令的手册。 - macOS用户管理的信息可以在苹果官方支持网站上找到,提供了关于用户账户管理的详细指南。
总的来说,打开操作系统的用户管理文档要根据操作系统的不同采取不同的方法,并且应该利用操作系统提供的资源和文档来获取最准确的信息。
相关问答FAQs:
1. 如何打开操作系统用户管理文档?
打开操作系统用户管理文档的方法有很多种。您可以通过以下几种方式进行操作:
- 首先,您可以在操作系统的桌面上寻找用户管理文档的图标,双击打开它。
- 其次,您可以通过操作系统的开始菜单,找到相应的文件夹,然后在文件夹中找到用户管理文档并点击打开。
- 或者,您可以使用操作系统的搜索功能,在搜索框中输入用户管理文档的名称,然后选择打开它。
2. 操作系统用户管理文档怎么在浏览器中打开?
如果您的操作系统用户管理文档是以HTML或其他支持浏览器打开的格式保存的,您可以通过以下步骤在浏览器中打开它:
- 首先,确保您的计算机已经安装了一个浏览器,如Google Chrome、Mozilla Firefox或Microsoft Edge。
- 其次,找到用户管理文档的文件位置,并右键点击该文件。
- 在右键菜单中,选择“打开方式”或“打开方式”选项,并选择您安装的浏览器。
- 浏览器将会自动打开并显示用户管理文档的内容。
3. 如何在移动设备上打开操作系统用户管理文档?
如果您希望在移动设备上打开操作系统用户管理文档,您可以尝试以下方法:
- 首先,确保您的移动设备已经安装了一个支持文档查看的应用程序,如Microsoft Word、Adobe Acrobat Reader等。
- 其次,将用户管理文档发送到您的移动设备,可以通过电子邮件、云存储服务或数据线等方式进行传输。
- 在移动设备上找到您安装的文档查看应用程序,并打开它。
- 在应用程序中,浏览您的移动设备存储中的文件,找到用户管理文档并点击打开。应用程序将会显示文档的内容。




































