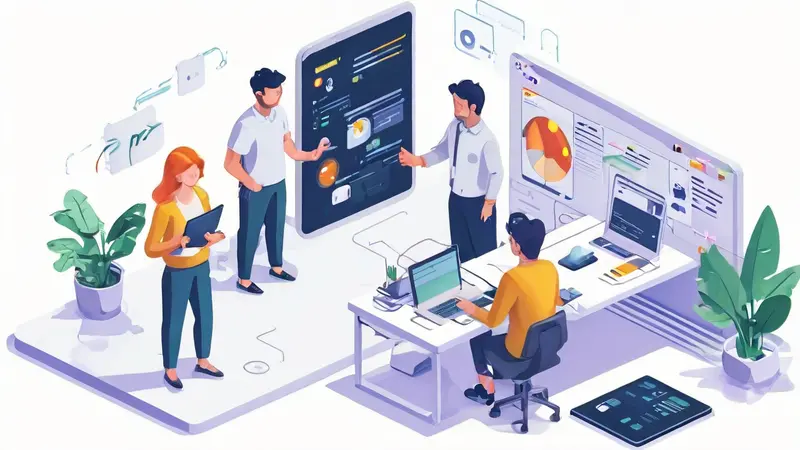
协作文档如何关闭协作
关闭协作文档的协作功能可以通过设置权限、移除协作者、启用只读模式等方法实现。最有效的方法是通过设置权限来限制谁可以查看或编辑文档。具体来说,可以在文档的共享设置中,调整权限级别,将所有协作者的权限改为“查看”或直接移除他们的访问权限。
调整权限不仅可以关闭协作功能,还能确保文档的安全性和隐私。比如,在Google Docs中,通过点击“共享”按钮,可以打开共享设置页面,然后在这里可以选择具体的协作者并调整他们的权限。详细的权限设置不仅可以防止协作者进行编辑,还能防止他们下载或打印文档,从而进一步提升文档的安全性。
一、设置权限
在大多数协作文档工具中,设置权限是关闭协作功能的首选方法。不同平台的具体操作可能有所不同,但基本步骤大致相同。
1.1、Google Docs中的权限设置
在Google Docs中,您可以通过以下步骤来设置权限,关闭协作功能:
- 打开需要关闭协作的文档。
- 点击右上角的“共享”按钮,这将打开共享设置窗口。
- 在共享设置窗口中,您可以看到当前文档的共享状态和已经拥有访问权限的人员列表。
- 点击每个协作者旁边的权限设置下拉菜单,将权限设置为“仅查看”或移除他们的访问权限。
- 如果您不希望任何人查看文档,也可以将文档设置为“仅限自己”,即只有您自己可以访问。
通过这些步骤,您可以有效地关闭文档的协作功能,确保文档的内容不被修改。
1.2、Microsoft Word中的权限设置
在Microsoft Word中,您也可以通过设置权限来关闭协作功能:
- 打开需要关闭协作的文档。
- 点击“文件”菜单,然后选择“信息”。
- 在“保护文档”部分,点击“限制编辑”。
- 在弹出的窗口中,选择“仅允许填写窗体”或“无更改(只读)”选项。
- 点击“是,启动强制保护”,并设置一个密码,以防止未经授权的更改。
设置了这些限制之后,协作者将无法编辑文档,从而实现关闭协作的目的。
二、移除协作者
除了设置权限之外,直接移除协作者也是一种有效的方法。这种方法适用于您已经不再需要某些协作者参与文档编辑的情况。
2.1、Google Docs中移除协作者
在Google Docs中,移除协作者的步骤如下:
- 打开需要关闭协作的文档。
- 点击右上角的“共享”按钮,进入共享设置页面。
- 在协作者列表中,找到您想要移除的协作者。
- 点击该协作者旁边的权限设置下拉菜单,然后选择“移除”。
通过移除协作者,您可以确保他们不再对文档有任何访问权限,从而实现关闭协作的目的。
2.2、Microsoft Word中移除协作者
在Microsoft Word中,移除协作者的步骤如下:
- 打开需要关闭协作的文档。
- 点击“文件”菜单,然后选择“共享”。
- 在共享设置页面中,您可以看到所有协作者的列表。
- 选择您想要移除的协作者,然后点击“移除访问权限”。
通过这些步骤,您可以有效地移除协作者,关闭协作功能。
三、启用只读模式
启用只读模式是关闭协作功能的另一种方法,这种方法适用于需要让协作者查看但不允许他们编辑文档的情况。
3.1、Google Docs中的只读模式
在Google Docs中,您可以通过以下步骤启用只读模式:
- 打开需要关闭协作的文档。
- 点击右上角的“共享”按钮,进入共享设置页面。
- 在协作者列表中,找到您想要设置为只读的协作者。
- 点击该协作者旁边的权限设置下拉菜单,然后选择“仅查看”。
通过设置只读模式,您可以确保协作者只能查看文档内容,而无法进行任何编辑,从而实现关闭协作的目的。
3.2、Microsoft Word中的只读模式
在Microsoft Word中,启用只读模式的步骤如下:
- 打开需要关闭协作的文档。
- 点击“文件”菜单,然后选择“信息”。
- 在“保护文档”部分,点击“限制编辑”。
- 在弹出的窗口中,选择“无更改(只读)”选项。
- 点击“是,启动强制保护”,并设置一个密码,以防止未经授权的更改。
通过这些步骤,您可以有效地启用只读模式,确保文档不被编辑。
四、利用版本控制
版本控制是一种高级方法,通过管理文档的不同版本,您可以在关闭协作功能的同时,保留文档的历史记录。这种方法特别适用于需要对文档进行多次修改和审阅的情况。
4.1、Google Docs中的版本控制
在Google Docs中,您可以通过以下步骤进行版本控制:
- 打开需要关闭协作的文档。
- 点击“文件”菜单,然后选择“查看版本历史记录”。
- 在版本历史记录页面中,您可以看到文档的所有修改记录。
- 选择一个您满意的版本,然后点击“恢复此版本”。
通过恢复到一个特定版本,您可以确保文档的内容不被进一步修改,同时保留所有的修改记录。
4.2、Microsoft Word中的版本控制
在Microsoft Word中,版本控制的步骤如下:
- 打开需要关闭协作的文档。
- 点击“文件”菜单,然后选择“版本历史记录”。
- 在版本历史记录页面中,您可以看到文档的所有修改记录。
- 选择一个您满意的版本,然后点击“恢复”。
通过这些步骤,您可以有效地进行版本控制,确保文档的内容不被进一步修改。
五、启用文档加密
文档加密是一种极端的关闭协作功能的方法,通过对文档进行加密,您可以确保只有拥有密码的人才能访问和编辑文档。
5.1、Google Docs中的文档加密
虽然Google Docs本身不提供直接的加密功能,但您可以通过以下方法实现加密:
- 将文档下载为PDF格式。
- 使用第三方软件(如Adobe Acrobat)对PDF文件进行加密。
通过加密PDF文件,您可以确保只有拥有密码的人才能查看和编辑文档内容。
5.2、Microsoft Word中的文档加密
在Microsoft Word中,您可以通过以下步骤对文档进行加密:
- 打开需要关闭协作的文档。
- 点击“文件”菜单,然后选择“信息”。
- 在“保护文档”部分,点击“用密码加密”。
- 输入一个强密码,然后点击“确定”。
通过加密文档,您可以确保只有拥有密码的人才能访问和编辑文档内容,从而实现关闭协作的目的。
六、使用专门的协作工具
有些情况下,您可能需要使用专门的协作工具来管理文档的协作和权限设置。这些工具通常提供更高级的权限管理和协作功能。
6.1、Asana中的协作管理
Asana是一种流行的项目管理工具,您可以使用它来管理文档的协作和权限设置:
- 创建一个新项目并上传需要关闭协作的文档。
- 在项目设置中,选择“权限”选项。
- 设置项目的访问权限,仅允许特定人员访问和编辑文档。
通过使用Asana,您可以更精细地控制文档的协作和权限设置。
6.2、Trello中的协作管理
Trello也是一种流行的项目管理工具,您可以使用它来管理文档的协作和权限设置:
- 创建一个新看板并上传需要关闭协作的文档。
- 在看板设置中,选择“权限”选项。
- 设置看板的访问权限,仅允许特定人员访问和编辑文档。
通过使用Trello,您可以更精细地控制文档的协作和权限设置。
七、总结
关闭协作文档的协作功能涉及多种方法,包括设置权限、移除协作者、启用只读模式、利用版本控制、启用文档加密和使用专门的协作工具。每种方法都有其优点和适用场景,您可以根据具体需求选择最适合的方法。
通过合理地设置权限和管理协作者,您可以确保文档的安全性和隐私,同时实现关闭协作的目标。无论是通过简单的权限设置,还是通过高级的版本控制和文档加密,您都可以找到适合自己的方法来关闭协作文档的协作功能。
相关问答FAQs:
1. 我如何关闭协作文档?
如果您希望停止他人对协作文档的编辑权限,您可以按照以下步骤关闭协作:首先,打开文档并进入协作模式。其次,找到文档工具栏上的“共享”或“协作”选项。然后,选择“停止共享”或“关闭协作”。最后,确认您的选择并保存更改。
2. 如何取消其他人对协作文档的编辑权限?
如果您希望撤销他人对协作文档的编辑权限,您可以按照以下步骤进行操作:首先,打开文档并进入协作模式。其次,找到文档工具栏上的“共享”或“协作”选项。然后,找到相关用户的编辑权限设置,并将其更改为“只读”或“无权限”。最后,保存更改并退出协作模式。
3. 我可以临时关闭协作文档吗?
是的,您可以临时关闭协作文档以限制其他人的编辑权限。这在您需要独自完成一些重要任务或需要防止他人在您进行编辑时造成干扰时非常有用。要临时关闭协作文档,您可以按照以下步骤进行操作:首先,打开文档并进入协作模式。其次,找到文档工具栏上的“共享”或“协作”选项。然后,找到相关用户的编辑权限设置,并将其更改为“只读”。最后,保存更改并在需要时重新打开协作权限。




































