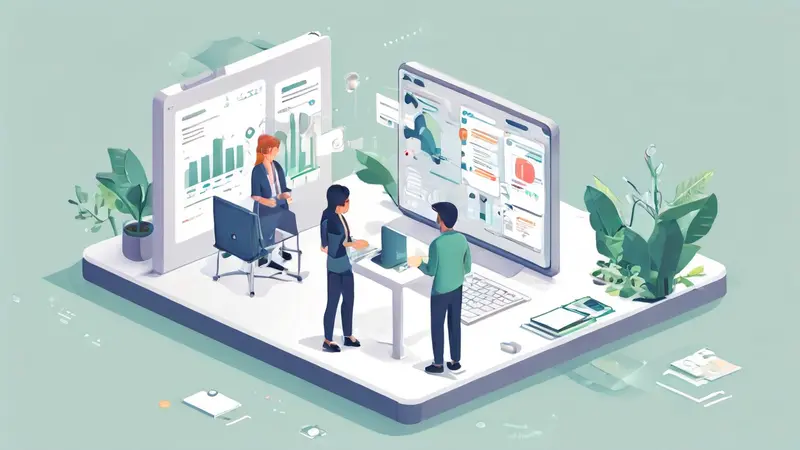
关闭Excel的协作功能非常简单,只需要按照以下步骤操作:首先,打开需要关闭协作的Excel文件,然后点击右上角的"共享"按钮,找到"停止共享"选项并点击,最后在出现的确认窗口中点击"停止共享"即可。
这个过程主要包括以下几个步骤:一、打开Excel文件;二、点击共享按钮;三、选择停止共享;四、确认停止共享。
一、打开Excel文件
打开Excel文件是关闭协作功能的第一步。你可以通过在电脑的文件管理器中找到该文件,双击打开;也可以在Excel软件中,点击"文件"菜单,然后选择"打开",在弹出的窗口中找到需要关闭协作的文件并打开。
二、点击共享按钮
打开Excel文件后,你需要在Excel的界面右上角找到"共享"按钮。这个按钮通常在"保存"和"撤销"按钮的右边。点击这个按钮后,会弹出一个共享菜单。
三、选择停止共享
在弹出的共享菜单中,你需要找到并点击"停止共享"选项。这个选项通常在菜单的最下方。点击后,会出现一个确认窗口。
四、确认停止共享
在确认窗口中,点击"停止共享"按钮,就可以关闭Excel的协作功能了。这个窗口是为了防止你误操作,如果你确定要关闭协作功能,就点击"停止共享"按钮。
关闭Excel的协作功能后,其他人将无法与你在同一个文件上进行协作。但如果你需要重新开启协作功能,只需要重复上述步骤,但在最后一步选择"开始共享"即可。
总的来说,关闭Excel的协作功能是一个非常简单的过程,只需要你按照上述步骤操作即可。但请注意,关闭协作功能后,其他人将无法与你在同一个文件上进行协作,所以在操作前,请确保你已经完成了所有需要协作的工作。
相关问答FAQs:
1. 为什么我无法关闭Excel的协作模式?
- 协作模式可能是由其他用户打开或编辑同一份Excel文件导致的,您需要与其他用户进行沟通并协调关闭协作模式。
2. 如何在Excel中关闭协作模式?
- 首先,确保您有编辑该Excel文件的权限。
- 打开Excel文件后,点击"审阅"选项卡。
- 在"更改工作簿"组中,点击"停止共享"按钮。
- 弹出的确认对话框中,点击"是"以确认关闭协作模式。
3. 关闭协作模式后,我的更改是否会丢失?
- 关闭协作模式后,您对Excel文件所做的更改将被保存。然而,请注意,如果其他用户在您关闭协作模式前进行了更改,并且这些更改与您的更改冲突,可能会导致部分或全部更改丢失。
- 为了避免这种情况,建议在关闭协作模式之前与其他用户进行沟通,并确保所有人都保存并同步他们的更改。




































