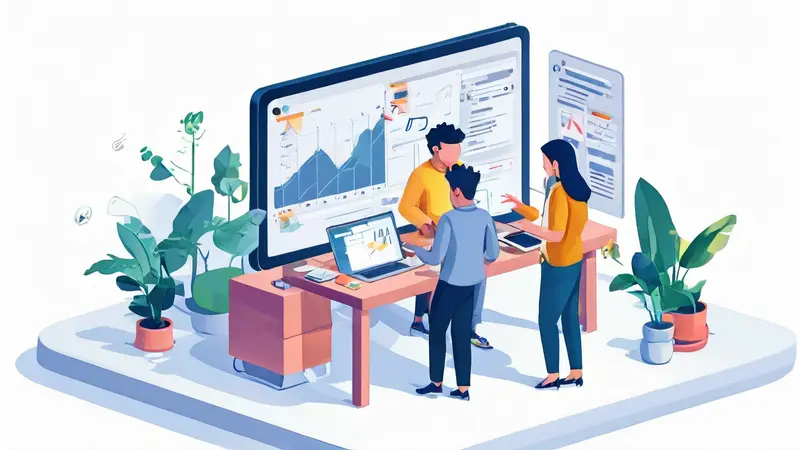
共享文档停止协作的方法包括:撤销共享权限、设置文档为只读、移除特定用户、限制链接访问。 其中,撤销共享权限是最直接的方式。通过撤销共享权限,你可以完全控制谁能够访问和编辑你的文档。具体操作步骤会因不同的共享平台而有所不同,例如Google Docs、Microsoft OneDrive或Dropbox等,但总体步骤类似。你只需进入共享设置,找到当前的共享链接或用户列表,然后取消或修改这些权限。
一、撤销共享权限
撤销共享权限是最直接的方法,可以完全阻止他人访问你的文档。以下是如何在几大主流平台上进行操作:
1.1 Google Docs
在Google Docs中,你可以通过以下步骤撤销共享权限:
- 打开Google Docs文档。
- 点击右上角的“共享”按钮。
- 在弹出的共享设置窗口中,你会看到当前已经共享的用户列表。
- 点击用户名字旁边的下拉菜单,选择“移除”。
- 点击“完成”以保存更改。
通过以上步骤,你可以确保那些被移除的用户无法再访问或编辑你的文档。
1.2 Microsoft OneDrive
在OneDrive中,撤销共享权限的步骤如下:
- 打开OneDrive并找到你要停止共享的文档。
- 右键点击文档,选择“管理访问”。
- 在弹出的窗口中,你会看到一个共享链接和用户列表。
- 点击用户名字旁边的“X”按钮,移除访问权限。
- 点击“保存”以确认更改。
通过这些步骤,可以有效地控制文档的访问权限,确保只有授权用户可以查看或编辑。
1.3 Dropbox
在Dropbox中,撤销共享权限的方法如下:
- 打开Dropbox并找到你要停止共享的文档。
- 点击文档旁边的“共享”按钮。
- 在弹出的窗口中,找到共享链接和用户列表。
- 点击用户名字旁边的“X”按钮,移除访问权限。
- 点击“完成”以保存更改。
通过这些步骤,可以确保文档的隐私和安全,防止未经授权的访问。
二、设置文档为只读
将文档设置为只读是一种有效的方法,可以允许用户查看但不能编辑。以下是具体操作步骤:
2.1 Google Docs
在Google Docs中,将文档设置为只读的步骤如下:
- 打开Google Docs文档。
- 点击右上角的“共享”按钮。
- 在共享设置窗口中,找到用户列表。
- 点击用户名字旁边的下拉菜单,选择“仅查看”。
- 点击“完成”以保存更改。
通过设置为只读,你可以确保文档内容不会被未经授权的用户修改。
2.2 Microsoft OneDrive
在OneDrive中,将文档设置为只读的步骤如下:
- 打开OneDrive并找到你要设置为只读的文档。
- 右键点击文档,选择“管理访问”。
- 在弹出的窗口中,找到用户列表。
- 点击用户名字旁边的权限设置,选择“仅查看”。
- 点击“保存”以确认更改。
通过这些步骤,可以有效地保护文档内容的完整性,防止未经授权的修改。
2.3 Dropbox
在Dropbox中,将文档设置为只读的步骤如下:
- 打开Dropbox并找到你要设置为只读的文档。
- 点击文档旁边的“共享”按钮。
- 在弹出的窗口中,找到用户列表。
- 点击用户名字旁边的权限设置,选择“仅查看”。
- 点击“完成”以保存更改。
通过这些步骤,可以确保文档内容的安全,防止未经授权的修改。
三、移除特定用户
有时候,你可能只需要停止特定用户的协作权限,而不是所有人。以下是如何操作:
3.1 Google Docs
在Google Docs中,移除特定用户的步骤如下:
- 打开Google Docs文档。
- 点击右上角的“共享”按钮。
- 在共享设置窗口中,你会看到用户列表。
- 点击用户名字旁边的“移除”按钮。
- 点击“完成”以保存更改。
通过这些步骤,你可以确保特定用户无法再访问或编辑你的文档。
3.2 Microsoft OneDrive
在OneDrive中,移除特定用户的步骤如下:
- 打开OneDrive并找到你要移除用户的文档。
- 右键点击文档,选择“管理访问”。
- 在弹出的窗口中,找到用户列表。
- 点击用户名字旁边的“X”按钮,移除访问权限。
- 点击“保存”以确认更改。
通过这些步骤,可以确保特定用户无法再访问或编辑你的文档。
3.3 Dropbox
在Dropbox中,移除特定用户的步骤如下:
- 打开Dropbox并找到你要移除用户的文档。
- 点击文档旁边的“共享”按钮。
- 在弹出的窗口中,找到用户列表。
- 点击用户名字旁边的“X”按钮,移除访问权限。
- 点击“完成”以保存更改。
通过这些步骤,可以确保特定用户无法再访问或编辑你的文档。
四、限制链接访问
限制链接访问是一种简单而有效的方法,可以控制谁能够通过链接访问你的文档。以下是具体操作步骤:
4.1 Google Docs
在Google Docs中,限制链接访问的步骤如下:
- 打开Google Docs文档。
- 点击右上角的“共享”按钮。
- 在共享设置窗口中,找到“获取链接”部分。
- 点击“更改”按钮,选择“仅限特定用户”。
- 点击“完成”以保存更改。
通过这些步骤,你可以确保只有你指定的用户才能通过链接访问你的文档。
4.2 Microsoft OneDrive
在OneDrive中,限制链接访问的步骤如下:
- 打开OneDrive并找到你要限制访问的文档。
- 右键点击文档,选择“管理访问”。
- 在弹出的窗口中,找到共享链接部分。
- 点击“更改链接权限”,选择“仅限特定用户”。
- 点击“保存”以确认更改。
通过这些步骤,可以有效地控制谁能够通过链接访问你的文档。
4.3 Dropbox
在Dropbox中,限制链接访问的步骤如下:
- 打开Dropbox并找到你要限制访问的文档。
- 点击文档旁边的“共享”按钮。
- 在弹出的窗口中,找到共享链接部分。
- 点击“更改链接权限”,选择“仅限特定用户”。
- 点击“完成”以保存更改。
通过这些步骤,可以确保只有你指定的用户才能通过链接访问你的文档。
五、使用高级权限管理
对于一些需要更复杂权限管理的情景,可以使用高级权限管理功能。这些功能通常适用于企业用户,可以更精细地控制文档的访问和编辑权限。
5.1 Google Workspace
在Google Workspace中,你可以通过以下步骤使用高级权限管理:
- 打开Google Admin控制台。
- 选择“目录”->“用户”。
- 找到你要管理权限的用户,点击其名字。
- 选择“应用”->“Google Drive和文档”。
- 通过设置不同的权限级别,控制用户对文档的访问和编辑权限。
通过这些步骤,可以更精细地控制文档的访问和编辑权限,确保安全性。
5.2 Microsoft 365
在Microsoft 365中,你可以通过以下步骤使用高级权限管理:
- 打开Microsoft 365 Admin中心。
- 选择“用户”->“活动用户”。
- 找到你要管理权限的用户,点击其名字。
- 选择“许可证和应用”->“OneDrive”。
- 通过设置不同的权限级别,控制用户对文档的访问和编辑权限。
通过这些步骤,可以更精细地控制文档的访问和编辑权限,确保安全性。
5.3 Dropbox Business
在Dropbox Business中,你可以通过以下步骤使用高级权限管理:
- 打开Dropbox Business Admin控制台。
- 选择“团队”->“成员”。
- 找到你要管理权限的用户,点击其名字。
- 选择“权限”->“文件和文件夹”。
- 通过设置不同的权限级别,控制用户对文档的访问和编辑权限。
通过这些步骤,可以更精细地控制文档的访问和编辑权限,确保安全性。
六、监控和审计
为了确保文档的安全性,定期监控和审计是必不可少的。以下是如何进行监控和审计:
6.1 Google Docs
在Google Docs中,你可以通过以下步骤进行监控和审计:
- 打开Google Admin控制台。
- 选择“报告”->“审计”->“Drive审计”。
- 查看文档的访问记录和修改记录。
- 设置警报,及时发现异常活动。
通过这些步骤,可以有效地监控和审计文档的使用情况,确保安全性。
6.2 Microsoft OneDrive
在OneDrive中,你可以通过以下步骤进行监控和审计:
- 打开Microsoft 365 Admin中心。
- 选择“报告”->“使用情况”->“OneDrive使用情况”。
- 查看文档的访问记录和修改记录。
- 设置警报,及时发现异常活动。
通过这些步骤,可以有效地监控和审计文档的使用情况,确保安全性。
6.3 Dropbox
在Dropbox中,你可以通过以下步骤进行监控和审计:
- 打开Dropbox Business Admin控制台。
- 选择“活动”->“文件和文件夹活动”。
- 查看文档的访问记录和修改记录。
- 设置警报,及时发现异常活动。
通过这些步骤,可以有效地监控和审计文档的使用情况,确保安全性。
七、备份和恢复
为了防止数据丢失,定期备份和恢复是必不可少的。以下是如何进行备份和恢复:
7.1 Google Docs
在Google Docs中,你可以通过以下步骤进行备份和恢复:
- 打开Google Drive。
- 选择你要备份的文档,右键点击,选择“下载”。
- 定期将下载的文档备份到本地或其他云存储服务。
- 如果需要恢复,直接上传备份文件到Google Drive即可。
通过这些步骤,可以有效地备份和恢复文档,防止数据丢失。
7.2 Microsoft OneDrive
在OneDrive中,你可以通过以下步骤进行备份和恢复:
- 打开OneDrive。
- 选择你要备份的文档,右键点击,选择“下载”。
- 定期将下载的文档备份到本地或其他云存储服务。
- 如果需要恢复,直接上传备份文件到OneDrive即可。
通过这些步骤,可以有效地备份和恢复文档,防止数据丢失。
7.3 Dropbox
在Dropbox中,你可以通过以下步骤进行备份和恢复:
- 打开Dropbox。
- 选择你要备份的文档,右键点击,选择“下载”。
- 定期将下载的文档备份到本地或其他云存储服务。
- 如果需要恢复,直接上传备份文件到Dropbox即可。
通过这些步骤,可以有效地备份和恢复文档,防止数据丢失。
八、使用第三方工具
有时候,使用第三方工具可以提供更强大的功能和更高的安全性。以下是一些推荐的第三方工具:
8.1 DocuSign
DocuSign是一款知名的电子签名和文档管理工具,可以提供更高级的权限管理和审计功能。以下是如何使用DocuSign进行文档管理:
- 注册并登录DocuSign账户。
- 上传你要管理的文档。
- 设置文档的权限和签名流程。
- 使用DocuSign的审计功能,监控文档的访问和修改记录。
通过这些步骤,可以有效地管理文档的权限和安全性。
8.2 Adobe Sign
Adobe Sign是另一款知名的电子签名和文档管理工具,可以提供更高级的权限管理和审计功能。以下是如何使用Adobe Sign进行文档管理:
- 注册并登录Adobe Sign账户。
- 上传你要管理的文档。
- 设置文档的权限和签名流程。
- 使用Adobe Sign的审计功能,监控文档的访问和修改记录。
通过这些步骤,可以有效地管理文档的权限和安全性。
8.3 Zoho Docs
Zoho Docs是一款全面的文档管理工具,可以提供强大的权限管理和协作功能。以下是如何使用Zoho Docs进行文档管理:
- 注册并登录Zoho Docs账户。
- 上传你要管理的文档。
- 设置文档的权限和协作流程。
- 使用Zoho Docs的监控和审计功能,确保文档的安全性。
通过这些步骤,可以有效地管理文档的权限和安全性。
九、教育和培训
为了确保团队成员正确地使用文档管理工具,教育和培训是必不可少的。以下是一些建议:
9.1 定期培训
定期组织培训,确保团队成员熟悉文档管理工具的使用和权限设置。可以通过以下步骤进行:
- 组织定期的培训课程,讲解文档管理工具的使用。
- 提供操作手册和视频教程,方便团队成员学习。
- 进行模拟演练,确保团队成员掌握正确的操作方法。
通过这些步骤,可以提高团队成员的技能,确保文档的安全性。
9.2 安全意识教育
加强安全意识教育,确保团队成员了解文档安全的重要性。可以通过以下步骤进行:
- 组织安全意识培训,讲解文档安全的重要性和常见威胁。
- 提供安全指南和最佳实践,帮助团队成员提高安全意识。
- 进行安全演练,确保团队成员能够应对潜在的安全威胁。
通过这些步骤,可以提高团队成员的安全意识,确保文档的安全性。
十、总结
停止共享文档的协作不仅仅是一个简单的操作,而是一项需要全面考虑的工作。从撤销共享权限、设置文档为只读、移除特定用户、限制链接访问,到使用高级权限管理、监控和审计、备份和恢复、使用第三方工具以及教育和培训,每一个步骤都是确保文档安全性的重要环节。通过综合运用这些方法,可以有效地管理和保护你的文档,确保信息的安全和完整。
相关问答FAQs:
1. 如何停止共享文档的协作?
如果您想停止共享文档的协作,可以按照以下步骤进行操作:
- 进入文档设置:打开共享文档并点击顶部菜单中的“设置”按钮。
- 选择协作权限:在设置页面中,找到“协作权限”选项,并点击进入。
- 更改权限设置:在协作权限页面,您可以选择将协作权限更改为“只读”或者“私人”。选择“只读”权限将禁止其他人编辑文档,而选择“私人”权限将完全停止协作。
- 保存更改:在更改权限设置后,记得点击保存按钮以应用更改。
2. 如何限制其他人对共享文档的编辑权限?
如果您只想限制其他人对共享文档的编辑权限,可以按照以下步骤进行操作:
- 进入文档设置:打开共享文档并点击顶部菜单中的“设置”按钮。
- 选择协作权限:在设置页面中,找到“协作权限”选项,并点击进入。
- 更改权限设置:在协作权限页面,选择将协作权限更改为“只读”。这样其他人就只能查看文档内容,而无法进行编辑。
- 保存更改:在更改权限设置后,记得点击保存按钮以应用更改。
3. 如何将共享文档设为私人,停止其他人的访问?
如果您想完全停止其他人对共享文档的访问权限,可以按照以下步骤进行操作:
- 进入文档设置:打开共享文档并点击顶部菜单中的“设置”按钮。
- 选择协作权限:在设置页面中,找到“协作权限”选项,并点击进入。
- 更改权限设置:在协作权限页面,选择将协作权限更改为“私人”。这样其他人将无法再访问该文档。
- 保存更改:在更改权限设置后,记得点击保存按钮以应用更改。
通过以上步骤,您可以轻松停止共享文档的协作,限制或完全停止其他人的编辑或访问权限。




































