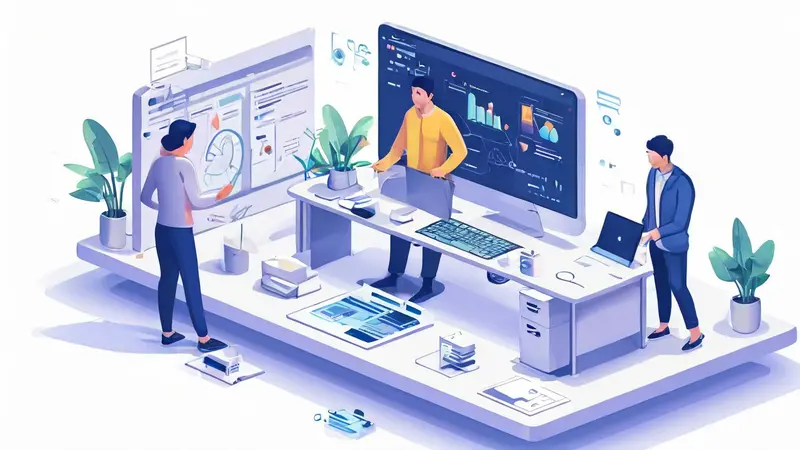
在Microsoft Excel中实现多人协作主要通过三种方式,即:1、通过“共享工作簿”功能、2、通过“协作编辑”功能、3、通过在线版本的Excel实现共享协作。这三种方式都能达到多人在线协作的目的,但是各自适用的场景和具体操作方式有所不同。其中,通过“协作编辑”功能实现多人协作是比较常见的方式,具备实时共享、协作编辑的功能,适合团队协同工作的需求。
一、通过“共享工作簿”功能实现多人协作
共享工作簿是Excel提供的一种多人协作方式,它允许多人同时对同一份Excel文档进行编辑。
-
首先,你需要打开你需要共享的Excel文件,点击“审阅”选项卡,然后选择“共享工作簿”选项。
-
在弹出的对话框中,选择“编辑”选项卡,在“谁可以进行编辑”部分,勾选“允许更改文件”的选项,然后点击“确定”。
-
在“保存更改”对话框中,选择“我每次保存工作簿时”和“保存时更新其他用户的更改”,然后点击“确定”。
-
最后,你需要将这份Excel文件保存在一个所有需要协作的人都能访问的位置,比如网络硬盘或者共享文件夹,然后通知其他人打开这个文件进行编辑。
二、通过“协作编辑”功能实现多人协作
协作编辑是Excel 2016和更高版本提供的一种多人协作方式,它允许多人同时对同一份Excel文档进行实时协作编辑。
-
首先,你需要将你的Excel文件保存在OneDrive、SharePoint或者Teams等支持协作编辑的云存储服务中。
-
然后,你需要在Excel中打开这份文件,点击“文件”选项卡,然后选择“共享”选项。
-
在弹出的共享界面中,你可以选择通过链接或者电子邮件邀请其他人共享这份文件,或者你可以复制这份文件在云存储服务中的链接,然后通过其他方式发送给需要协作的人。
-
当其他人接收到你的邀请后,他们可以通过链接打开这份文件,然后进行编辑。
三、通过在线版本的Excel实现共享协作
在线版本的Excel是Microsoft Office Online提供的一种云端协作工具,它允许多人同时对同一份Excel文档进行实时协作编辑。
-
首先,你需要将你的Excel文件上传到OneDrive或者SharePoint等支持Office Online的云存储服务中。
-
然后,你可以在浏览器中打开OneDrive或者SharePoint,找到你上传的文件,然后点击打开。
-
在打开的在线Excel中,你可以点击右上角的“共享”按钮,然后在弹出的对话框中输入需要协作的人的电子邮件地址,或者复制文件的链接,然后通过其他方式发送给需要协作的人。
-
当其他人接收到你的邀请后,他们可以通过链接打开这份文件,然后进行编辑。
以上就是在Excel中实现多人协作的三种方式,你可以根据你的实际需要选择合适的方式。但是需要注意的是,无论你选择哪种方式,都要确保所有需要协作的人都能访问到你共享的Excel文件,否则他们无法进行协作编辑。
相关问答FAQs:
1. 如何在Excel中实现多人协作共享?
在Excel中实现多人协作共享非常简单。您可以通过以下步骤来实现:
-
如何启用共享功能?
在Excel中,打开您要共享的工作簿,然后选择“文件”选项卡。在“信息”面板上,点击“共享工作簿”按钮。接下来,选择“共享工作簿”对话框中的“启用共享”选项。 -
如何添加多位协作者?
在“共享工作簿”对话框中,点击“添加”按钮来添加协作者。您可以输入他们的邮箱地址或选择从通讯录中选择他们的联系人。 -
如何设置协作者的权限?
在“共享工作簿”对话框中,您可以选择每位协作者的权限级别。这包括可以编辑、只读或只能查看的选项。选择适当的权限以控制协作者对工作簿的访问和编辑权限。 -
如何通知协作者开始协作?
在添加协作者并设置权限后,您可以选择向他们发送邀请电子邮件,通知他们开始协作。Excel会自动发送包含共享链接和访问权限的电子邮件。 -
如何处理多人同时编辑的冲突?
当多人同时编辑工作簿时,Excel会自动检测到冲突并提供解决方案。例如,如果两个人同时编辑同一个单元格,Excel会提示您选择保留哪个版本的更改。 -
如何结束共享并撤销协作者的访问权限?
如果您想结束共享并撤销协作者的访问权限,只需再次打开“共享工作簿”对话框,然后取消选中“启用共享”选项即可。
希望以上解答能够帮助您实现Excel中的多人协作共享。如果您有任何其他问题,请随时向我们提问。




































