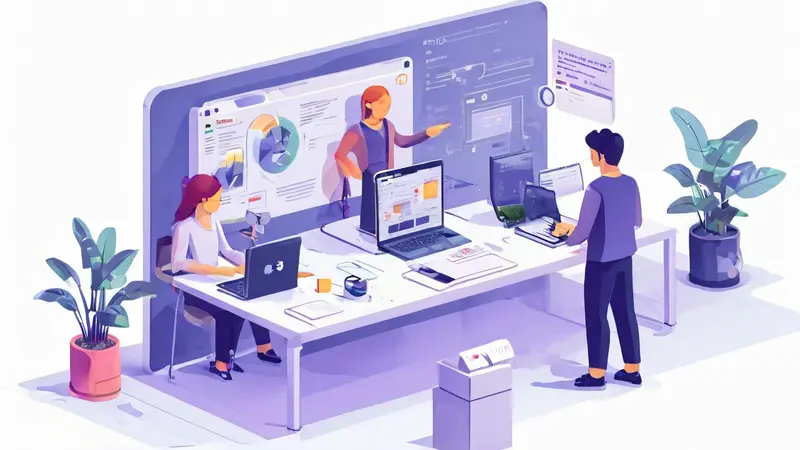
要下载云协作所有资料,首先需要登录到你的云协作平台,然后找到你想要下载的文件或文件夹,点击右键选择“下载”选项。如果你需要下载的文件较多,可以选择全部选中后再进行下载。此外,有些云协作平台也提供了批量下载的功能,可以一键将所有文件一次性下载到本地。然而,这些都是基于云协作平台提供了下载功能的前提下。 我将在下文详细介绍如何在不同的云协作平台上下载所有资料。
一、在GOOGLE DRIVE上下载所有资料
在Google Drive上,你可以轻松地下载你需要的所有资料。首先,登录到Google Drive,然后在左侧的导航栏中找到"My Drive"选项,点击进入。在"My Drive"页面中,你会看到你所有的文件和文件夹。你可以通过点击文件或文件夹右侧的三个点,然后选择"Download"选项,将文件或文件夹下载到你的电脑上。如果你需要下载的文件较多,可以通过按住Shift键,然后点击你需要的文件或文件夹,将它们全部选中。然后,右键点击选中的文件或文件夹,选择"Download"选项,就可以将它们全部下载到你的电脑上了。
二、在DROPBOX上下载所有资料
在Dropbox上,下载所有资料的步骤与在Google Drive上类似。首先,登录到你的Dropbox账户,然后在左侧的导航栏中,找到"All files"选项,点击进入。在"All files"页面中,你会看到你所有的文件和文件夹。你可以通过点击文件或文件夹右侧的三个点,然后选择"Download"选项,将文件或文件夹下载到你的电脑上。如果你需要下载的文件较多,可以通过按住Shift键,然后点击你需要的文件或文件夹,将它们全部选中。然后,右键点击选中的文件或文件夹,选择"Download"选项,就可以将它们全部下载到你的电脑上了。
三、在ONEDRIVE上下载所有资料
在OneDrive上,下载所有资料的步骤也与在Google Drive和Dropbox上类似。首先,登录到你的OneDrive账户,然后在左侧的导航栏中,找到"My files"选项,点击进入。在"My files"页面中,你会看到你所有的文件和文件夹。你可以通过点击文件或文件夹右侧的三个点,然后选择"Download"选项,将文件或文件夹下载到你的电脑上。如果你需要下载的文件较多,可以通过按住Shift键,然后点击你需要的文件或文件夹,将它们全部选中。然后,右键点击选中的文件或文件夹,选择"Download"选项,就可以将它们全部下载到你的电脑上了。
四、在其他云协作平台上下载所有资料
除了上述的几个云协作平台,还有许多其他的云协作平台也提供了下载文件的功能。虽然每个平台的具体操作步骤可能会有所不同,但是基本的步骤都是一样的:登录到你的账户,找到你需要的文件或文件夹,然后选择"Download"选项,将文件或文件夹下载到你的电脑上。如果你需要下载的文件较多,可以选择全部选中,然后选择"Download"选项,将它们全部下载到你的电脑上。
总的来说,下载云协作所有资料并不难,只需要按照上述的步骤操作就可以了。然而,需要注意的是,下载文件可能会占用你的网络流量和电脑存储空间,所以在下载文件前,最好先确认你的网络状况和电脑存储空间是否足够。
相关问答FAQs:
1. 云协作平台上的资料可以直接下载吗?
云协作平台上的资料可以直接下载。用户可以在需要下载的资料上点击下载按钮,即可将资料保存到本地设备。
2. 如何批量下载云协作平台上的多个资料?
如果需要批量下载云协作平台上的多个资料,可以使用批量下载功能。用户可以选择多个资料,然后点击批量下载按钮,系统会自动将选中的资料打包成一个压缩文件,用户可以将该压缩文件下载到本地设备。
3. 如何在云协作平台上下载特定版本的资料?
如果需要下载特定版本的资料,可以在云协作平台上找到对应的资料,然后选择该资料的版本。用户可以在版本选择菜单中选择需要的版本,然后点击下载按钮,即可将该版本的资料下载到本地设备。




































