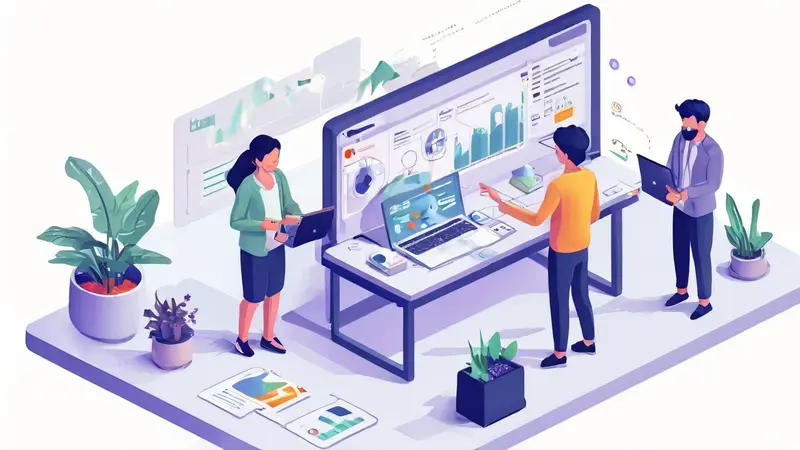
在钉钉中创建协作表格,步骤主要包括:打开钉钉应用、点击“工作台”、选择“文档”、点击“新建”、选择“表格”、编辑表格内容、设置协作人员和权限。
一、打开钉钉应用
首先,你需要打开你的钉钉应用。确保你的设备已经安装了最新版本的钉钉,如果没有,你可以在应用商店搜索并下载。登陆你的账户后,你将看到一个包含多个功能图标的主界面。
二、点击“工作台”
在钉钉的主界面中,找到并点击“工作台”。这个功能图标通常在屏幕的下半部分,图标的形状是一个桌子和椅子。点击之后,你将进入一个包含多个工具和应用的页面。
三、选择“文档”
在“工作台”页面中,找到并点击“文档”。这个功能图标通常在屏幕的上半部分,图标的形状是一个文件夹。点击之后,你将进入一个包含你所有文档的列表。
四、点击“新建”、选择“表格”
在“文档”页面的右上角,你会看到一个“新建”按钮。点击这个按钮,你将看到一个弹出菜单,包含“文档”、“表格”、“幻灯片”等选项。选择“表格”,你将进入一个新的空白表格页面。
五、编辑表格内容
在这个空白表格页面中,你可以点击单元格输入数据,使用工具栏进行格式调整,比如字体、字号、颜色、对齐方式等。你也可以插入图表,进行数据分析和展示。
六、设置协作人员和权限
在表格的右上角,你会看到一个“分享”按钮。点击这个按钮,你将看到一个弹出菜单,包含“邀请协作”、“设置权限”等选项。在“邀请协作”中,你可以输入协作人员的钉钉账号或者从联系人中选择。在“设置权限”中,你可以设置协作人员的操作权限,比如查看、编辑、评论等。
通过以上步骤,你就可以在钉钉中创建一个协作表格。这个功能非常适合团队协作,可以实时查看和编辑表格,提高工作效率。
相关问答FAQs:
1. 钉钉如何创建协作表格?
钉钉的协作表格功能可以帮助团队成员进行实时协作和数据收集。以下是创建协作表格的步骤:
- 在钉钉工作台上选择“工作台”。
- 在应用库中找到“协作办公”应用,点击进入。
- 在应用中选择“表格”功能。
- 点击“新建表格”按钮,在弹出的窗口中填写表格名称和描述。
- 在表格中添加需要的字段,例如姓名、电话号码、地址等。
- 设置字段的属性,如数据类型、是否必填等。
- 保存表格后,可以邀请团队成员共同编辑和填写表格。
- 团队成员可以在钉钉中实时查看和编辑表格数据。
2. 钉钉的协作表格有哪些功能?
钉钉的协作表格功能提供了多种功能,方便团队成员协作和数据收集:
- 实时协作:多人同时编辑表格,实时更新数据,避免重复工作。
- 数据校验:可以设置字段的数据类型和校验规则,确保数据的准确性。
- 数据统计:可以对表格中的数据进行统计和分析,生成报表。
- 数据导出:可以将表格数据导出为Excel或CSV文件,方便进一步处理和分析。
- 数据权限:可以设置不同成员对表格的编辑和查看权限,保护数据的安全性。
3. 如何在钉钉中共享协作表格?
在钉钉中共享协作表格非常简单,以下是具体步骤:
- 打开钉钉工作台,选择“工作台”。
- 在应用库中找到“协作办公”应用,点击进入。
- 在应用中选择已创建的表格。
- 点击表格右上角的“共享”按钮。
- 在弹出的窗口中输入要共享给的人或部门的名称,并设置他们的权限。
- 点击“确定”按钮,完成共享。
通过以上步骤,您就可以轻松地在钉钉中共享协作表格,方便团队成员进行协作和数据收集。




































