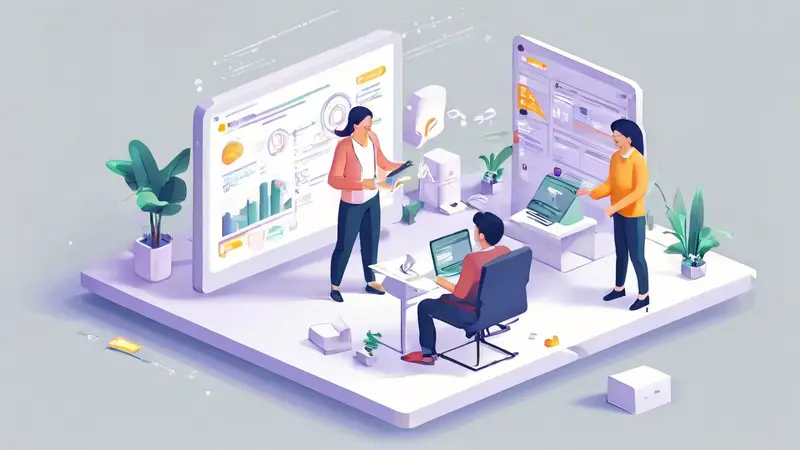
表格多人协作导出表格的主要步骤包括:选择合适的协作工具、设置访问权限、实时协作编辑、保存并确认无误、导出为所需格式。首先,选择一个可靠的协作工具,如Google Sheets或Microsoft Excel Online,然后邀请团队成员并设置适当的访问权限。接下来,团队成员可以实时编辑和更新表格内容,确保所有数据准确。完成编辑后,检查表格的完整性和准确性,最后导出为所需格式,如CSV、Excel或PDF。选择合适的协作工具是关键,因为这将直接影响协作体验和导出选项。
一、选择合适的协作工具
选择合适的协作工具是多人协作导出表格的第一步。当前市场上,有多种工具可以满足这一需求,其中最常见的包括Google Sheets、Microsoft Excel Online和AIrtable等。
1. Google Sheets
Google Sheets是最受欢迎的在线表格协作工具之一。它提供了多种功能,使多人同时编辑一个表格变得非常容易。以下是一些Google Sheets的主要特点:
- 实时协作:多个用户可以同时编辑同一个表格,所有更改都会实时显示。
- 自动保存:所有更改都会自动保存到云端,无需担心数据丢失。
- 版本历史:可以查看并恢复到之前的版本,方便追踪修改记录。
- 广泛的导出选项:支持导出为CSV、Excel、PDF等多种格式。
2. Microsoft Excel Online
Microsoft Excel Online是另一个强大的协作工具,尤其适合那些已经习惯使用Microsoft Office系列的用户。以下是一些Microsoft Excel Online的主要特点:
- 熟悉的界面:与桌面版Excel界面相似,减少了学习成本。
- 高级功能:支持大部分Excel的高级功能,如数据透视表、复杂公式等。
- 集成性:与其他Microsoft Office 365应用无缝集成,方便跨应用协作。
- 多种导出选项:支持导出为Excel、CSV、PDF等格式。
二、设置访问权限
在选择好协作工具后,下一步是设置访问权限。这一步骤确保只有授权的人员可以访问和编辑表格,从而保证数据的安全性和准确性。
1. Google Sheets中的访问权限设置
在Google Sheets中,可以根据需要设置不同的访问权限:
- 查看权限:用户只能查看表格内容,不能进行任何编辑。
- 评论权限:用户可以查看和评论表格内容,但不能进行编辑。
- 编辑权限:用户可以查看、评论和编辑表格内容。
可以通过以下步骤设置权限:
- 打开Google Sheets表格。
- 点击右上角的“分享”按钮。
- 输入需要邀请的用户的电子邮件地址。
- 设置访问权限(查看、评论、编辑)。
- 点击“发送”按钮。
2. Microsoft Excel Online中的访问权限设置
在Microsoft Excel Online中,设置访问权限的步骤类似:
- 打开Excel Online表格。
- 点击右上角的“分享”按钮。
- 输入需要邀请的用户的电子邮件地址。
- 设置访问权限(查看、编辑)。
- 点击“发送”按钮。
三、实时协作编辑
一旦设置好访问权限,团队成员便可以开始实时协作编辑表格。这一阶段的目标是确保所有相关数据和信息都准确无误。
1. 实时编辑的优势
实时编辑是多人协作表格的一大优势,它可以带来以下好处:
- 提高效率:多个用户可以同时工作,减少等待时间。
- 减少错误:实时查看和纠正错误,确保数据的准确性。
- 增强沟通:团队成员可以通过内置的评论功能进行沟通,解决问题。
2. 实时协作的最佳实践
为了充分利用实时协作的优势,以下是一些最佳实践:
- 明确分工:在开始编辑前,明确每个团队成员的职责,避免重复工作。
- 使用评论功能:在需要讨论或确认某些数据时,使用评论功能进行沟通。
- 定期保存:虽然大多数在线工具都会自动保存,但定期手动保存可以确保数据安全。
四、保存并确认无误
在所有团队成员完成编辑后,需要进行最后的保存和确认。这一步骤确保所有数据和信息都准确无误,准备好导出。
1. 数据验证
在保存之前,进行数据验证是非常重要的。以下是一些常见的数据验证方法:
- 检查公式:确保所有公式都正确,避免计算错误。
- 验证数据格式:确保所有数据格式一致,如日期、数值等。
- 检查空白单元格:确保所有必填单元格都有数据,避免遗漏。
2. 保存表格
在完成数据验证后,最后一步是保存表格。大多数在线工具都会自动保存,但手动保存可以确保数据无误。
五、导出为所需格式
最后一步是将表格导出为所需格式,如CSV、Excel或PDF。不同的协作工具提供了不同的导出选项。
1. Google Sheets中的导出
在Google Sheets中,可以通过以下步骤导出表格:
- 打开需要导出的表格。
- 点击文件菜单。
- 选择“下载”选项。
- 选择所需的导出格式(如CSV、Excel、PDF等)。
2. Microsoft Excel Online中的导出
在Microsoft Excel Online中,可以通过以下步骤导出表格:
- 打开需要导出的表格。
- 点击文件菜单。
- 选择“另存为”选项。
- 选择“下载副本”或“下载为PDF”选项。
六、导出后的验证和使用
导出表格只是一个阶段,导出后还需要进行验证和使用。
1. 导出后的验证
在导出后,打开导出的文件进行验证,确保以下几点:
- 数据完整性:确保所有数据都完整导出,没有遗漏。
- 格式正确:确保所有数据格式正确,没有混乱。
- 公式正确:如果导出为Excel格式,确保所有公式都正确工作。
2. 使用导出的表格
导出后的表格可以用于多种用途,如数据分析、报告制作、数据共享等。根据具体需求,选择合适的使用方式:
- 数据分析:使用数据分析工具(如Excel、Tableau等)进行深入分析。
- 报告制作:将导出的数据用于制作报告,展示给相关方。
- 数据共享:将导出的文件分享给其他团队或合作伙伴。
七、常见问题及解决方案
在多人协作导出表格的过程中,可能会遇到一些常见问题。以下是一些常见问题及解决方案:
1. 数据冲突
在多人同时编辑表格时,可能会出现数据冲突的情况。为了解决这一问题,可以采取以下措施:
- 明确分工:在开始编辑前,明确每个团队成员的职责,避免重复工作。
- 使用评论功能:在需要讨论或确认某些数据时,使用评论功能进行沟通。
2. 数据丢失
虽然大多数在线工具都会自动保存,但仍有可能出现数据丢失的情况。为了解决这一问题,可以采取以下措施:
- 定期保存:定期手动保存表格,确保数据安全。
- 备份数据:定期备份表格数据,防止数据丢失。
3. 导出格式问题
在导出表格时,可能会遇到格式问题,如数据格式混乱、公式错误等。为了解决这一问题,可以采取以下措施:
- 检查导出选项:确保选择了正确的导出选项,避免格式问题。
- 验证导出文件:在导出后,打开导出的文件进行验证,确保数据和格式正确。
八、总结
表格多人协作导出表格是一项复杂但非常实用的技能。通过选择合适的协作工具、设置访问权限、实时协作编辑、保存并确认无误、导出为所需格式,可以确保表格数据的准确性和完整性。面对常见问题时,采取适当的解决措施,可以确保协作过程的顺利进行。总之,选择合适的协作工具、设置正确的访问权限、实时协作编辑、数据验证与保存、导出及验证是整个过程中不可或缺的步骤。
相关问答FAQs:
1. 如何导出多人协作的表格?
- 问题: 我们在多人协作的表格中进行了一些编辑和更改,现在我想将它导出为一个文件,该怎么做?
- 回答: 导出多人协作的表格非常简单。只需在工具栏中找到“文件”选项,然后选择“导出”功能。您可以选择导出为常见的文件格式,如Excel、CSV或PDF,以便与其他人共享或进行进一步的分析。
2. 如何将多人协作的表格导出为Excel文件?
- 问题: 我们团队一起协作的表格保存在云端,我现在想将它导出为Excel文件,应该怎么做呢?
- 回答: 要将多人协作的表格导出为Excel文件,您可以在工具栏中找到“文件”选项,然后选择“导出”功能。在导出选项中,选择Excel格式,并指定保存的位置。导出后,您将获得一个Excel文件,其中包含了多人协作表格的所有数据和格式。
3. 如何导出多人协作表格的特定工作表?
- 问题: 我们在多人协作的表格中有多个工作表,我只想导出其中一个工作表的内容,应该怎么做?
- 回答: 要导出多人协作表格的特定工作表,首先在工具栏中找到“工作表”选项。然后,选择您想要导出的工作表,并将其设为活动工作表。接下来,点击“文件”选项,选择“导出”功能,并选择适当的文件格式(如Excel)。导出后,您将获得一个包含特定工作表内容的文件,方便与他人共享或进行进一步的处理。




































