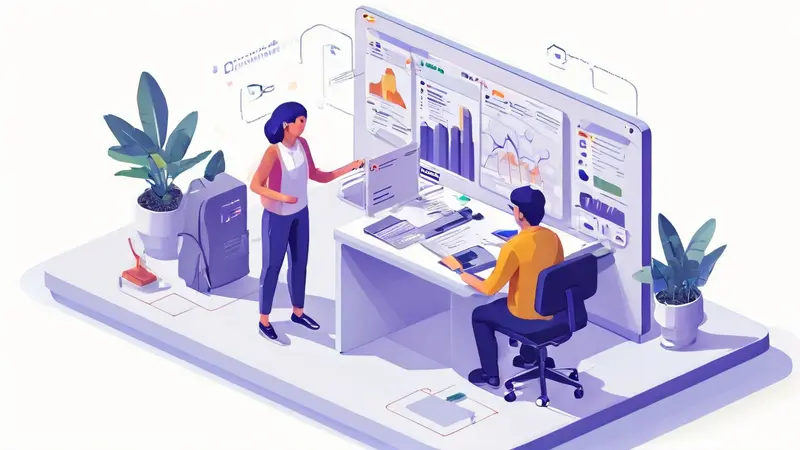
如何修改协作文档的内容?
答案: 修改协作文档的内容需要以下几个步骤:一、打开相应的协作文档;二、找到需要修改的内容位置;三、进行编辑或添加;四、保存修改;五、分享给其他协作人员。
我们首先来详细了解一下打开相应的协作文档这一步。
一、打开相应的协作文档
修改协作文档的第一步就是找到并打开你需要修改的文档。通常,协作文档会存放在云端,例如Google文档、Microsoft Office 365、或者其他的在线文档工具。你需要用你的账号登录,并在你的文件列表中找到你需要修改的文档。如果你不确定文档的位置,你可以使用搜索功能来找到它。
-
在Google文档中,你可以在页面的左上角点击“文件”菜单,然后选择“打开”。在弹出的窗口中,你可以浏览你的所有文件,或者在搜索框中输入文件的名字来找到它。
-
在Microsoft Office 365中,你可以在页面的左上角点击“文件”菜单,然后选择“打开”。在弹出的窗口中,你可以浏览你的所有文件,或者在搜索框中输入文件的名字来找到它。
二、找到需要修改的内容位置
找到并打开了你需要修改的文档之后,下一步就是找到你需要修改的内容位置。这一步需要你对文档的结构有一定的了解。你可以通过滚动文档,或者使用“查找”功能来定位。
-
在Google文档中,你可以通过点击页面顶部的“查找”按钮,或者使用键盘快捷键Ctrl+F(Windows)或Command+F(Mac)来打开查找功能。在查找框中输入你需要找的内容,然后按Enter键,文档就会自动滚动到相应的位置。
-
在Microsoft Office 365中,你也可以使用类似的方法来找到你需要的内容。点击页面顶部的“查找”按钮,或者使用键盘快捷键Ctrl+F(Windows)或Command+F(Mac)来打开查找功能。在查找框中输入你需要找的内容,然后按Enter键,文档就会自动滚动到相应的位置。
三、进行编辑或添加
找到你需要修改的内容位置之后,你就可以开始编辑或添加内容了。在大多数在线文档工具中,你只需要点击你需要修改的位置,然后就可以开始输入或修改内容了。
-
在Google文档中,你可以直接在你需要修改的位置点击,然后开始输入或修改内容。你也可以使用各种格式工具来改变文本的样式,例如改变字体、字号、颜色等。
-
在Microsoft Office 365中,你也可以使用类似的方法来修改内容。直接在你需要修改的位置点击,然后开始输入或修改内容。你也可以使用各种格式工具来改变文本的样式,例如改变字体、字号、颜色等。
四、保存修改
完成编辑或添加内容之后,你需要保存你的修改。在大多数在线文档工具中,你的修改会被自动保存,所以你不需要手动点击保存按钮。但是,为了确保你的修改被保存,你最好还是手动保存一下。
-
在Google文档中,你可以点击页面顶部的“文件”菜单,然后选择“保存”。你也可以使用键盘快捷键Ctrl+S(Windows)或Command+S(Mac)来保存文档。
-
在Microsoft Office 365中,你也可以使用类似的方法来保存文档。点击页面顶部的“文件”菜单,然后选择“保存”。你也可以使用键盘快捷键Ctrl+S(Windows)或Command+S(Mac)来保存文档。
五、分享给其他协作人员
保存了你的修改之后,你需要将你的修改分享给其他的协作人员。在大多数在线文档工具中,你可以通过分享功能来将你的文档发送给其他人。
-
在Google文档中,你可以点击页面顶部的“分享”按钮,然后在弹出的窗口中输入其他人的电子邮件地址,或者生成一个分享链接。你可以选择让其他人只能查看文档,或者也能编辑文档。
-
在Microsoft Office 365中,你也可以使用类似的方法来分享文档。点击页面顶部的“分享”按钮,然后在弹出的窗口中输入其他人的电子邮件地址,或者生成一个分享链接。你可以选择让其他人只能查看文档,或者也能编辑文档。
通过以上的步骤,你就可以成功修改协作文档的内容了。请注意,协作文档的修改需要尊重其他人的工作,不要随意删除或修改其他人的内容。如果你不确定某个修改是否合适,最好先和其他协作人员讨论一下。
相关问答FAQs:
1. 如何在协作文档中修改内容?
- 问题: 我在协作文档中想修改一部分内容,应该如何操作?
- 回答: 若要修改协作文档中的内容,您可以按照以下步骤进行操作:
- 打开协作文档,并确保您具有编辑权限。
- 定位到您想要修改的内容所在的位置。
- 选择该内容,并使用键盘上的删除键或者输入新的内容进行修改。
- 确认修改后,保存文档并关闭。
2. 在协作文档中如何协同修改内容?
- 问题: 我需要与他人一起协同修改协作文档的内容,应该如何操作?
- 回答: 若要与他人协同修改协作文档的内容,您可以按照以下步骤进行操作:
- 邀请他人共同编辑该协作文档,并确保他们具有编辑权限。
- 在文档中标记出需要修改的内容,并添加注释或说明,以便他人了解您的意图。
- 其他人可以在指定的部分进行修改,并添加自己的意见或建议。
- 大家可以通过实时的协作工具进行讨论和交流,以达成共识。
- 最后,保存文档并关闭,以确保所有人的修改都被保存。
3. 如何跟踪协作文档中的内容修改历史?
- 问题: 我想了解协作文档中内容的修改历史,应该如何查看?
- 回答: 若要查看协作文档中内容的修改历史,您可以按照以下步骤进行操作:
- 打开协作文档,并选择“修订历史”或类似的选项。
- 在修订历史中,您可以看到所有对文档进行的修改记录,包括修改的时间、修改者的姓名等信息。
- 您可以比较不同版本之间的差异,并选择特定的版本进行查看。
- 如果您需要恢复到之前的某个版本,可以选择相应的修订并保存文档。
希望以上回答能对您有所帮助。如果还有其他问题,请随时告诉我。







































