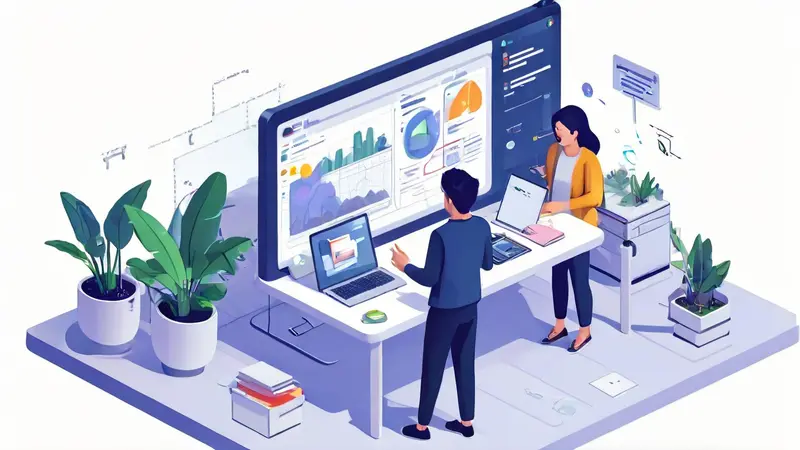
协作文档添加表格的方法主要有以下几点:直接插入表格、使用表格模板、通过Excel数据导入生成表格、使用文本编辑器的表格工具等。 这些方式可以根据具体需求和环境选择,以便在协作文档中有效地展示和管理信息。
一、直接插入表格
直接插入表格是最基本的方式,大部分的文档编辑工具如Google文档、微软Office、Apple Pages等都支持这个功能。通常在工具栏上会有“插入表格”的选项,点击后选择想要的行列数,即可在文档中生成一个空白表格。这种方式简单直观,但对于复杂的表格可能需要花费更多的时间进行编辑和调整。
二、使用表格模板
许多文档编辑工具提供了丰富的表格模板,这些模板包含了各种风格和布局的表格,可以帮助用户快速创建美观且专业的表格。使用模板创建表格,只需选择相应的模板,然后在其中填入数据即可。这种方式既节省时间,又能保证表格的美观和一致性。
三、通过Excel数据导入生成表格
如果已经有了Excel表格数据,可以直接导入到协作文档中。大部分的文档编辑工具都支持这个功能,例如Google文档可以直接从Google表格中导入数据。这种方式可以保持原有的数据格式和样式,适合需要处理大量数据的情况。
四、使用文本编辑器的表格工具
一些文本编辑器如Markdown,提供了创建表格的语法。通过编写特定的代码,可以生成简单的表格。这种方式虽然需要一些编程知识,但对于需要在文档中频繁插入表格的用户来说,可能是一个更高效的选择。
无论选择哪种方式,添加表格都是为了更好地展示和组织信息。在使用表格时,应注意保持其清晰简洁,避免过于复杂的布局和样式,以便读者容易理解。同时,也要注意保护敏感信息,避免在协作文档中公开不必要的数据。
相关问答FAQs:
1. 如何在协作文档中添加表格?
要在协作文档中添加表格,请按照以下步骤进行操作:
- 在文档中找到您希望插入表格的位置,将光标定位在该位置。
- 在编辑工具栏中,找到“插入”选项,并点击它。
- 在弹出的菜单中,选择“表格”选项。
- 在弹出的表格设置窗口中,选择您希望的表格大小和格子数量。
- 点击“确定”按钮,将表格插入到文档中。
- 您可以通过点击表格中的各个格子来输入内容,也可以使用表格工具栏进行格式设置和编辑。
2. 如何调整协作文档中的表格大小?
如果您需要调整协作文档中表格的大小,请按照以下步骤进行操作:
- 鼠标悬停在表格的边框上,光标会变成一个双向箭头。
- 点击并拖动表格的边框,可以调整表格的宽度和高度。
- 如果您想保持表格的纵横比例,可以按住Shift键再进行拖动。
3. 如何在协作文档的表格中添加行和列?
若您需要在协作文档的表格中添加行和列,请按照以下步骤进行操作:
- 鼠标悬停在表格的行或列边框上,光标会变成一个加号。
- 点击行或列边框,即可在相应的位置添加新的行或列。
- 您还可以使用表格工具栏中的“插入行”和“插入列”按钮来添加行和列。
- 如果您想删除表格中的行或列,只需选中要删除的行或列,然后点击表格工具栏中的“删除行”或“删除列”按钮即可。




































