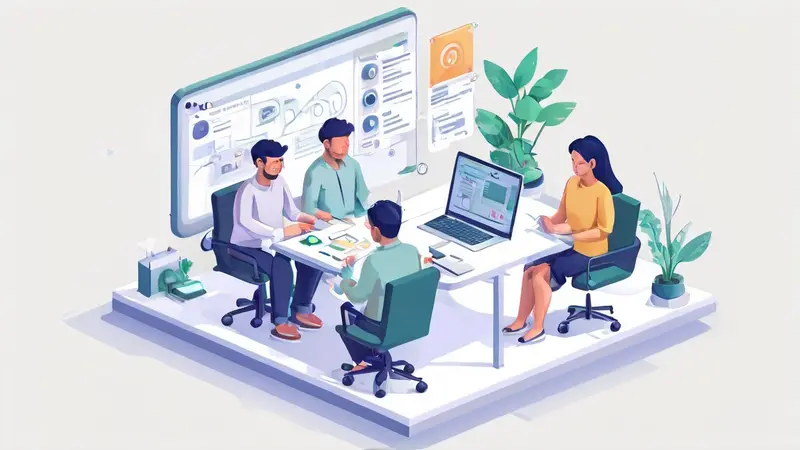
要关闭文档协作编辑权限,可以通过调整共享设置、更改权限级别、撤销共享、使用访问控制工具、保护文档等方法实现。其中,通过调整共享设置是最常用且有效的方法。大多数文档管理平台,如Google Docs、Microsoft Word和Dropbox,都提供了详细的共享和权限管理选项,用户可以通过这些选项来灵活地控制谁可以访问和编辑文档。
一、调整共享设置
调整共享设置是关闭文档协作编辑权限的最直接方法。大多数文档管理工具都允许用户在文档的共享设置中进行修改。以下是一些流行的平台的具体操作步骤:
1、Google Docs
在Google Docs中,用户可以通过“共享”按钮来调整权限。
- 打开需要调整权限的文档。
- 点击右上角的“共享”按钮。
- 在弹出的窗口中,可以看到当前共享的人员列表。
- 点击每个共享人员旁边的权限级别下拉菜单,将权限从“编辑者”更改为“查看者”或“评论者”。
- 如果需要完全撤销某个人的访问权限,点击其旁边的“删除”按钮。
- 点击“完成”以保存更改。
2、Microsoft Word
在Microsoft Word(使用OneDrive进行协作)中,用户可以通过“共享”选项来管理权限。
- 打开需要调整权限的文档。
- 点击右上角的“共享”按钮。
- 在弹出的窗口中,可以看到当前共享的人员列表。
- 点击每个共享人员旁边的权限级别下拉菜单,将权限从“可编辑”更改为“仅查看”。
- 如果需要完全撤销某个人的访问权限,点击其旁边的“删除”按钮。
- 点击“关闭”以保存更改。
3、Dropbox
在Dropbox中,用户可以通过“共享”选项来管理权限。
- 打开Dropbox并导航到需要调整权限的文档。
- 点击文档旁边的“共享”按钮。
- 在弹出的窗口中,可以看到当前共享的人员列表。
- 点击每个共享人员旁边的权限级别下拉菜单,将权限从“可以编辑”更改为“可以查看”。
- 如果需要完全撤销某个人的访问权限,点击其旁边的“删除”按钮。
- 点击“完成”以保存更改。
二、更改权限级别
除了通过共享设置进行调整外,用户还可以在文档管理平台中更改权限级别来限制协作编辑权限。
1、更改为“仅查看”
将共享权限从“编辑”更改为“仅查看”是限制协作编辑权限的最常用方法。这种方法允许用户继续访问文档,但无法进行任何编辑。
- 打开需要调整权限的文档。
- 进入共享设置页面。
- 找到需要调整权限的人员列表。
- 将权限级别从“编辑者”更改为“查看者”。
- 保存更改。
2、更改为“评论者”
如果希望用户能够对文档进行评论但不能编辑,可以将权限级别从“编辑者”更改为“评论者”。
- 打开需要调整权限的文档。
- 进入共享设置页面。
- 找到需要调整权限的人员列表。
- 将权限级别从“编辑者”更改为“评论者”。
- 保存更改。
三、撤销共享
如果需要完全关闭文档的协作编辑权限,可以通过撤销共享来实现。这种方法适用于需要严格控制文档访问权限的情况。
1、撤销个人共享
撤销个人共享是指将特定人员从共享列表中删除,使其无法再访问文档。
- 打开需要调整权限的文档。
- 进入共享设置页面。
- 找到需要撤销共享的人员。
- 点击旁边的“删除”按钮。
- 保存更改。
2、撤销公开共享
如果文档是通过公开链接共享的,可以通过撤销公开链接来关闭所有人的访问权限。
- 打开需要调整权限的文档。
- 进入共享设置页面。
- 找到公开链接共享选项。
- 选择“关闭链接”或“撤销链接”。
- 保存更改。
四、使用访问控制工具
对于企业级用户,可以使用访问控制工具来管理文档的协作编辑权限。这些工具通常提供更加细致和灵活的权限管理选项。
1、使用企业级文档管理系统
企业级文档管理系统,如SharePoint、Google Workspace和Box,提供了更加完善的访问控制功能。
- 登录企业级文档管理系统。
- 找到需要调整权限的文档。
- 进入文档的权限管理页面。
- 根据需要调整权限设置,如更改权限级别、撤销共享等。
- 保存更改。
2、使用权限管理插件
一些文档管理平台提供了权限管理插件,可以帮助用户更方便地管理文档的访问权限。
- 安装权限管理插件。
- 打开需要调整权限的文档。
- 使用插件提供的功能进行权限管理,如调整权限级别、撤销共享等。
- 保存更改。
五、保护文档
除了通过调整权限设置来关闭协作编辑权限,还可以通过保护文档来实现。这种方法通常适用于需要防止文档被意外修改的情况。
1、设置密码保护
设置密码保护可以有效防止未经授权的人员访问和编辑文档。
- 打开需要保护的文档。
- 进入文档的保护设置页面。
- 选择“设置密码保护”选项。
- 输入密码并确认。
- 保存设置。
2、启用只读模式
启用只读模式可以防止文档被编辑,同时允许用户继续查看文档内容。
- 打开需要保护的文档。
- 进入文档的保护设置页面。
- 选择“启用只读模式”选项。
- 保存设置。
3、使用防修改功能
一些文档管理平台提供了防修改功能,可以防止文档被意外修改。
- 打开需要保护的文档。
- 进入文档的保护设置页面。
- 选择“启用防修改功能”选项。
- 保存设置。
六、使用版本控制
版本控制是指在文档管理过程中,对文档的不同版本进行管理和控制。通过版本控制,可以在需要的时候恢复到之前的版本,防止文档被错误修改。
1、启用版本控制
大多数文档管理平台都提供了版本控制功能,用户可以在平台设置中启用该功能。
- 打开文档管理平台。
- 进入平台设置页面。
- 找到版本控制选项。
- 启用版本控制功能。
- 保存设置。
2、查看和恢复版本
启用版本控制后,用户可以查看和恢复文档的历史版本。
- 打开需要查看版本的文档。
- 进入文档的版本历史页面。
- 查看不同版本的内容。
- 选择需要恢复的版本并点击“恢复”按钮。
- 保存更改。
七、使用权限模板
权限模板是指预先设置好的一组权限配置,用户可以在需要的时候快速应用到文档中。通过使用权限模板,可以提高权限管理的效率和一致性。
1、创建权限模板
在文档管理平台中,用户可以创建权限模板并保存。
- 打开文档管理平台。
- 进入权限管理页面。
- 创建新的权限模板。
- 设置权限配置,如权限级别、共享设置等。
- 保存模板。
2、应用权限模板
在需要调整文档权限的时候,用户可以快速应用预先设置好的权限模板。
- 打开需要调整权限的文档。
- 进入权限管理页面。
- 选择需要应用的权限模板。
- 应用模板并保存更改。
八、使用自动化工具
通过使用自动化工具,可以在文档权限管理过程中自动执行一些常见的操作,提高效率并减少人为错误。
1、使用脚本自动化
一些文档管理平台提供了脚本自动化功能,用户可以编写脚本来自动执行权限管理操作。
- 打开文档管理平台。
- 进入脚本自动化页面。
- 编写权限管理脚本,如调整权限级别、撤销共享等。
- 保存并运行脚本。
2、使用自动化工作流
自动化工作流是指预先定义好的一系列操作步骤,用户可以在需要的时候快速应用。
- 打开文档管理平台。
- 进入自动化工作流页面。
- 创建新的工作流。
- 定义工作流步骤,如调整权限级别、撤销共享等。
- 保存工作流。
九、定期审查和更新权限
为了确保文档的安全性和权限的合理性,用户应该定期审查和更新文档的权限设置。
1、定期审查权限
定期审查文档的权限设置,确保权限配置符合当前的需求和安全要求。
- 打开文档管理平台。
- 进入权限管理页面。
- 查看当前文档的权限设置。
- 根据需要调整权限配置。
- 保存更改。
2、更新权限配置
根据审查结果,及时更新文档的权限配置,确保权限设置的合理性和安全性。
- 打开文档管理平台。
- 进入权限管理页面。
- 根据审查结果调整权限配置。
- 保存更改。
十、教育和培训
通过教育和培训,提高用户对文档权限管理的认识和技能,有助于确保文档的安全性和权限管理的有效性。
1、提供培训课程
为用户提供文档权限管理的培训课程,帮助他们了解和掌握权限管理的基本知识和操作方法。
- 设计培训课程内容,包括权限管理的基本概念、操作步骤等。
- 安排培训时间和地点。
- 邀请用户参加培训课程。
- 通过培训提高用户的权限管理技能。
2、发布使用指南
编写和发布文档权限管理的使用指南,帮助用户在日常工作中正确进行权限管理操作。
- 编写使用指南内容,包括操作步骤、注意事项等。
- 将使用指南发布到内部知识库或文档管理平台中。
- 通过邮件或公告通知用户使用指南的发布。
- 鼓励用户参考使用指南进行权限管理操作。
通过以上方法,用户可以有效关闭文档的协作编辑权限,确保文档的安全性和权限管理的有效性。
相关问答FAQs:
1. 如何禁止其他人对我的文档进行编辑?
- 打开文档后,点击页面右上方的“共享”按钮。
- 在弹出的共享设置窗口中,找到“协作”选项。
- 在协作选项中,选择“只读”权限,这样其他人将无法对文档进行编辑。
2. 我可以限制哪些人可以对我的文档进行编辑?
- 在共享设置窗口的协作选项中,您可以选择“特定人员”来限制可以编辑文档的人员范围。
- 输入您想要允许编辑的人员的电子邮件地址,这样只有这些人才能对文档进行编辑,其他人将只能查看文档。
3. 我如何撤销对其他人的文档编辑权限?
- 打开文档后,点击页面右上方的“共享”按钮。
- 在共享设置窗口中,找到已经共享的人员列表。
- 找到您想要撤销编辑权限的人员,在其姓名旁边点击“编辑”按钮。
- 在弹出的编辑设置窗口中,将权限改为“只读”,然后点击“保存”按钮即可撤销对该人员的编辑权限。




































