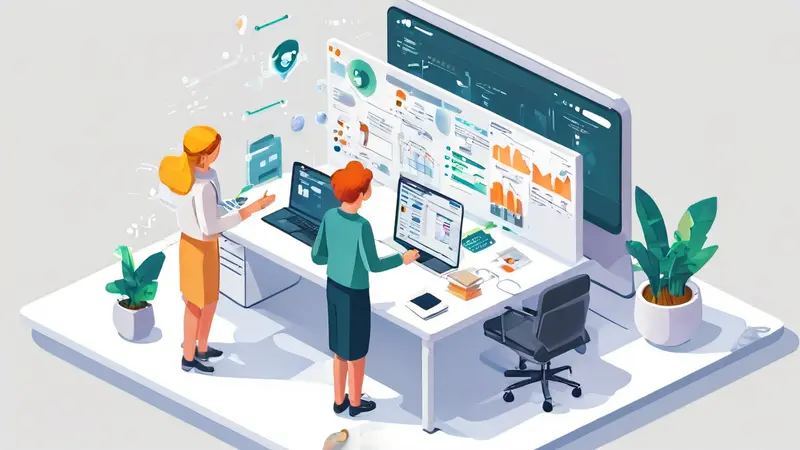
在协作文档中修改页眉的步骤包括:打开文档、定位页眉、编辑页眉内容、保存更改。 对于各种不同的协作文档工具,例如Google文档、Microsoft Word和Apple Pages,虽然具体的步骤可能会有所不同,但基本的过程和原理是相同的。在以下部分,我们将详细讨论这些步骤以及如何在不同的协作文档工具中应用它们。
一、打开文档
无论是在哪个协作文档工具中,修改页眉的第一步都是打开需要修改的文档。在打开文档后,一般可以在文档的顶部看到页眉区域。
二、定位页眉
定位页眉是修改页眉的第二步。在大多数协作文档工具中,可以通过点击文档顶部的空白区域或者选择工具栏中的“查看”或“插入”选项,然后在下拉菜单中选择“页眉”或“页眉和页脚”来定位页眉。
三、编辑页眉内容
编辑页眉内容是修改页眉的第三步。在定位到页眉后,就可以直接在页眉区域中输入或修改文本。在某些协作文档工具中,还可以插入日期、页码、文档标题等自动更新的信息。
四、保存更改
保存更改是修改页眉的最后一步。在编辑完页眉内容后,要记得保存更改,以确保页眉的修改被应用到整个文档中。在大多数协作文档工具中,可以通过点击工具栏中的“文件”选项,然后在下拉菜单中选择“保存”或“保存更改”来保存更改。
在具体操作时,需要注意的是,不同的协作文档工具可能会有不同的界面和操作步骤。因此,需要根据具体的协作文档工具,适应性地运用上述步骤。在接下来的部分,我们将具体讨论在Google文档、Microsoft Word和Apple Pages中修改页眉的步骤。
相关问答FAQs:
1. 如何在协作文档中修改页眉?
在协作文档中修改页眉非常简单。首先,点击文档顶部的“视图”选项卡。然后,在下拉菜单中选择“页眉和页脚”。接下来,你可以在页眉区域中编辑和自定义你想要的内容,比如添加公司标志、文件标题等。最后,点击“保存”按钮即可完成修改。
2. 我想在协作文档的每一页上都显示相同的页眉,应该怎么做?
若希望在协作文档的每一页上都显示相同的页眉,你可以使用“链接到前一页”功能。首先,在文档的第一页上编辑好页眉内容。然后,点击第二页的页眉区域,选择“链接到前一页”。这样,无论你在任何一页修改页眉,其他页面的页眉也会相应更新。
3. 我能否在协作文档的不同页面上使用不同的页眉?
是的,你可以在协作文档的不同页面上使用不同的页眉。首先,选择你想要修改页眉的页面。然后,点击文档顶部的“视图”选项卡,选择“页眉和页脚”。在弹出的页眉编辑窗口中,你可以自由地编辑和自定义当前页面的页眉内容。完成编辑后,点击“保存”按钮即可应用该页眉到当前页面。这样,你可以在不同页面上使用不同的页眉,以满足不同的需求。




































