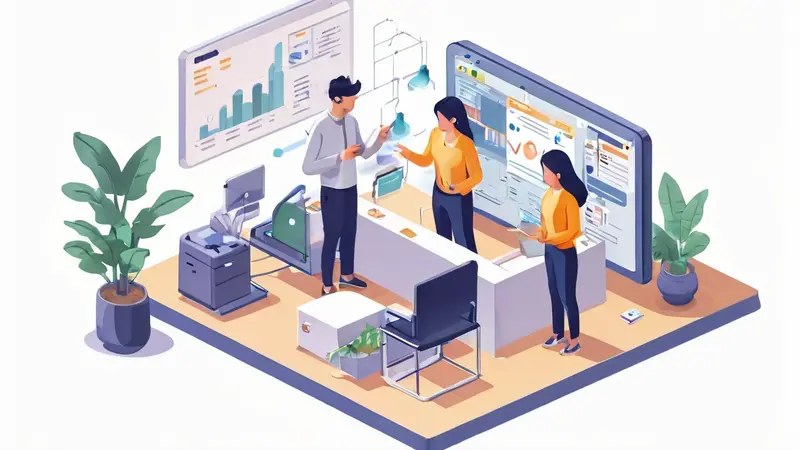
对于协作表格的设置编辑人问题,答案是通过权限设置功能、邀请协作者、编辑链接分享三种主要方式实现。不同的在线协作工具可能有些许差异,但核心思路都是将编辑权限授予指定的人。权限设置功能是控制整个协作表格的主要方式,可以根据需要设定不同的编辑人,并控制他们的编辑权限。邀请协作者则是在已有的协作表格中,直接邀请其他人共同编辑。编辑链接分享则是生成一个含有编辑权限的链接,只要有这个链接的人就能编辑表格。
在这里,我们主要针对权限设置功能展开详细描述。权限设置功能是大部分在线协作工具都会提供的功能,通过这个功能,创建者可以对协作表格设定不同的编辑权限。比如,你可以设置某些人只能查看表格,不能进行编辑,也可以设置某些人可以进行全面的编辑。一般来说,权限设置功能都在协作表格的设置菜单中,你只需要打开设置菜单,找到相应的选项进行设置即可。
以下将详细介绍几种常见的协作表格工具如何设置编辑人。
一、GOOGLE SHEETS的编辑人设置
Google Sheets是Google推出的在线协作表格工具,它的权限设置功能十分强大。在Google Sheets中,你可以按照以下步骤设置编辑人:
-
打开你的Google Sheets文件,点击右上角的“共享”按钮。
-
在弹出的窗口中,你可以输入需要邀请的人的邮箱地址。你还可以选择他们的权限是“可以编辑”、“可以评论”还是“可以查看”。
-
点击“完成”按钮,邀请的人就会收到一个邮件,通过邮件他们可以直接进入你的表格进行编辑。
二、MICROSOFT EXCEL ONLINE的编辑人设置
Microsoft Excel Online是Microsoft的在线协作表格工具。在Excel Online中,你可以按照以下步骤设置编辑人:
-
打开你的Excel文件,点击右上角的“共享”按钮。
-
在弹出的窗口中,输入需要邀请的人的邮箱地址。你还可以选择他们的权限是“可以编辑”还是“可以查看”。
-
点击“发送”按钮,邀请的人就会收到一个邮件,通过邮件他们可以直接进入你的表格进行编辑。
三、AIRTABLE的编辑人设置
Airtable是一款强大的在线协作工具,它的权限设置功能十分灵活。在Airtable中,你可以按照以下步骤设置编辑人:
-
打开你的Airtable表格,点击右上角的“共享”按钮。
-
在弹出的窗口中,点击“邀请协作者”按钮,输入需要邀请的人的邮箱地址。
-
选择他们的角色,比如“编辑者”、“评论者”或者“查看者”。
-
点击“发送邀请”按钮,邀请的人就会收到一个邮件,通过邮件他们可以直接进入你的表格进行编辑。
以上是对于协作表格如何设置编辑人的详细介绍,希望能够对你有所帮助。
相关问答FAQs:
1. 如何在协作表格中添加编辑人?
在协作表格中,您可以通过以下步骤来设置编辑人:
- 打开协作表格,并确保您具有编辑权限。
- 在工具栏上找到“共享”或“分享”按钮,并点击它。
- 在弹出的窗口中,找到“编辑权限”或类似的选项。
- 在编辑权限选项中,输入要添加为编辑人的邮箱地址或用户名。
- 点击“确认”或“添加”以完成编辑人的设置。
2. 我可以设置多个编辑人吗?
是的,您可以设置多个编辑人来共同编辑协作表格。只需按照上述步骤,逐个添加每个编辑人的邮箱地址或用户名即可。
3. 如何删除某人的编辑权限?
如果您想删除某人的编辑权限,可以按照以下步骤进行操作:
- 打开协作表格,并确保您具有编辑权限。
- 在工具栏上找到“共享”或“分享”按钮,并点击它。
- 在弹出的窗口中,找到已添加为编辑人的邮箱地址或用户名。
- 点击“删除”或“取消”以删除该人的编辑权限。
请注意,删除某人的编辑权限将使其无法再编辑协作表格,但仍可以查看和评论表格内容。




































